Zaplanuj zamknięcie lub ponowne uruchomienie za pomocą Harmonogramu zadań w systemie Windows 11/10
Chociaż zawsze możesz użyć polecenia Shutdown /s /t 60 i utworzyć skrót na pulpicie, aby opóźnić zamknięcie komputera z systemem Windows 11/10/8/7 o (w tym przypadku 60 sekund) lub wyłączyć go w określonym czasie po obliczeniu czasu w sekundach możesz również użyć Harmonogramu zadań(Task) , aby zamknąć, ponownie uruchomić lub wykonać dowolną akcję jednocześnie lub okresowo.
Zaplanuj zamknięcie(Schedule Shutdown) lub ponowne uruchomienie(Restarts) w Windows 11/10
Korzystając z Harmonogramu zadań(Task Scheduler) , możesz zaplanować wyłączenie komputera o określonej porze w nocy lub o dowolnej porze! A dlaczego miałbyś chcieć to zrobić? Może Twój komputer przetwarza zadanie, a może pobiera pliki z Internetu(Internet) i nie chcesz do tego czasu czekać. Następnie możesz zaplanować wyłączenie po, powiedzmy, 2 godzinach, podczas gdy Ty masz nadrobić zalegający sen!
Aby komputer został wyłączony w określonym czasie, wpisz taskchd.msc(taskschd.msc) w Rozpocznij(Start) wyszukiwanie i naciśnij Enter , aby otworzyć Harmonogram zadań(Task Scheduler) . W prawym panelu kliknij Utwórz podstawowe zadanie(Create Basic Task) .

Jeśli chcesz, nadaj mu nazwę i opis, a następnie kliknij Dalej(Next) .

Gdy pojawi się pytanie Kiedy chcesz rozpocząć zadanie, wybierz Jednorazowo. Kliknij Dalej(Click Next) .

Wybierz datę i godzinę rozpoczęcia.

Kliknięcie Dalej(Next) przeniesie Cię do strony Akcja(Action) . Tutaj wybierz Uruchom(Start) program i kliknij Dalej(Next) .

Tutaj wpisz shutdown w przestrzeni programu/skryptu i /s /f /t 0 w polu Dodaj(Add) argumenty. Jeśli chcesz, aby wyłączanie rozpoczęło się po, powiedzmy, 60 sekundach, wpisz 60 zamiast 0 tutaj.
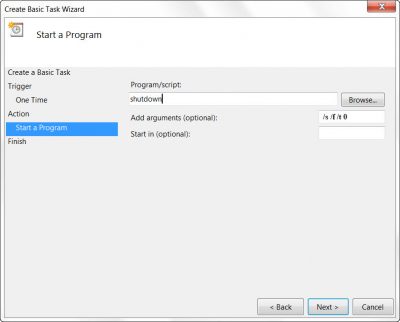
Kliknij Dalej(Click Next) , aby przejrzeć wszystkie, a na koniec kliknij Zakończ(Finish) . Twój komputer zostanie wyłączony w wyznaczonym dniu i godzinie.
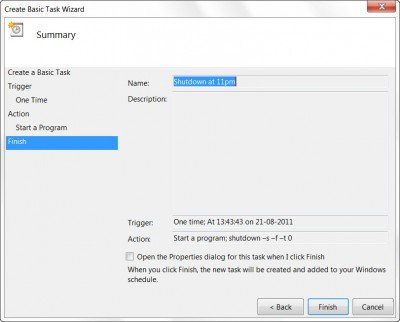
UWAGA(NOTE) : W oknie CMD możesz uruchomić shutdown /?aby zobaczyć wszystkie dostępne przełączniki. Aby zaplanować ponowne uruchomienie, należy użyć parametru /r zamiast parametru /s . Aby wylogować bieżącego użytkownika, użyj /l .
Jeśli szukasz szybszych sposobów na zrobienie tego, spójrz na niektóre z tych bezpłatnych narzędzi do automatycznego wyłączania, ponownego uruchamiania komputera z systemem Windows(Auto Shutdown, Restart Windows PC) w ustalonych godzinach.
Jak zatrzymać automatyczne ponowne uruchamianie systemu Windows(Windows) ?
Możesz wyłączyć zadanie z harmonogramu lub jeśli otrzymujesz monit o zamknięcie, możesz użyć polecenia przerwania. Otwórz monit Uruchom(Run) ( WIn + R ), wpisz shutdown -a i naciśnij klawisz Enter . Upewnij(Make) się, że wykonałeś go, gdy tylko pojawi się komunikat o zamknięciu.
Dlaczego mój komputer ciągle się restartuje?
Jeśli nie jest to harmonogram ponownego uruchamiania komputera, oznacza to awarię sprzętu na komputerze. Może to być pamięć RAM(RAM) lub urządzenie pamięci masowej, które może spowodować pętlę restartu .(Reboot)
Co zrobić, jeśli komputer utknął podczas ponownego uruchamiania?
Naciśnij i przytrzymaj przycisk zasilania przez sześć do siedmiu sekund, aż komputer się wyłączy, a na ekranie nie będzie nic. Jeśli dzieje się to zbyt często, np. komputer utknął podczas ponownego uruchamiania(Restarting) , musisz sprawdzić, czy nie ma awarii sprzętu lub problemu z oprogramowaniem.
Dzięki, Keith Hooker i Archie Christopher.(Thanks, Keith Hooker and Archie Christopher.)
Related posts
Zaplanuj wyłączanie komputera za pomocą Harmonogramu zadań
Jak importować lub eksportować zadania z Harmonogramu zadań w systemie Windows 11/10?
Jak włączyć lub wyłączyć zaplanowane zadanie w systemie Windows 11/10?
Jak utworzyć automatyczne zadanie za pomocą Harmonogramu zadań w systemie Windows 11/10?
Jak zaplanować punkty przywracania systemu w systemie Windows 11/10?
Jak zaplanować skrypt PowerShell w Harmonogramie zadań w systemie Windows 10?
Jak sprawdzić dziennik zamykania i uruchamiania w systemie Windows 11/10?
9 sposobów na uruchomienie Harmonogramu zadań w systemie Windows (wszystkie wersje)
Anuluj lub zaplanuj automatyczne zamknięcie w systemie Windows 10
TOff to harmonogram oszczędzania energii i wyłączania dla komputerów z systemem Windows
Jak tworzyć zaawansowane zadania za pomocą Harmonogramu zadań
Jak sprawdzić, czy proces działa jako administrator w systemie Windows 11/10?
Jak utrzymać Menedżera zadań zawsze na wierzchu w systemie Windows 11/10?
Jak zaplanować polecenie ForFiles na współdzielonym dysku sieciowym?
Użyj Harmonogramu zadań systemu Windows 10, aby zautomatyzować prawie wszystko
Jak znaleźć przyczynę nieoczekiwanego zamknięcia systemu Windows 11/10?
Menedżer zadań ulega awarii podczas uruchamiania w systemie Windows 11/10
Jak otworzyć Menedżera zadań w systemie Windows 11/10?
Jak opóźnić zaplanowane zadanie w Harmonogramie zadań w systemie Windows 11/10?
Jak wyłączyć, ponownie uruchomić, uśpić, hibernować, zablokować system Windows 11/10
