Zaloguj się za pomocą konta lokalnego zamiast opcji w systemie Windows 11/10
Aby uzyskać najlepsze działanie w systemie Windows 11(Windows 11) lub Windows 10 , zaleca się zalogowanie się na komputerze przy użyciu konta Microsoft . Chociaż(Albeit) czasami z tego czy innego powodu możesz chcieć zalogować się na komputerze za pomocą lokalnego konta użytkownika — jeśli chcesz to zrobić, możesz zauważyć, że zamiast tego(Sign in with local account instead) brakuje opcji Zaloguj się za pomocą konta lokalnego. Dlatego w dzisiejszym poście przedstawimy Ci kroki, które możesz podjąć, aby odzyskać tę opcję. Ten wpis może również pomóc, jeśli zamiast tego zobaczysz komunikat Skonfiguruj przy użyciu konta lokalnego(Set up with local account instead) lub Zaloguj się przy użyciu konta Microsoft(Sign in with Microsoft account instead) lub Zaloguj się bez konta Microsoft(Sign in without a Microsoft account)brakuje opcji.
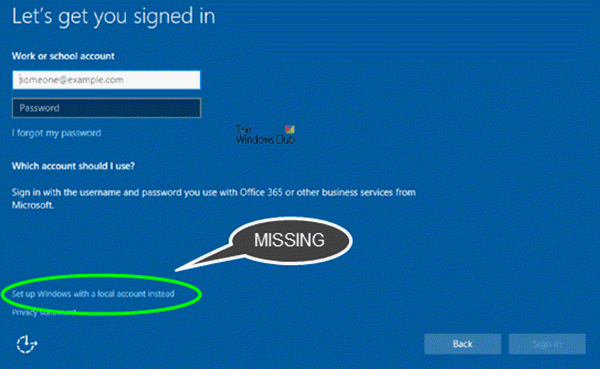
Zaloguj się za pomocą konta lokalnego, zamiast opcji brakuje
Sposób skutecznego rozwiązania tego problemu zależy od dwóch scenariuszy.
Najpierw musisz otworzyć Zaawansowany Panel sterowania kontami użytkowników(Advanced User Accounts Control Panel) , aby sprawdzić, czy lokalne(Local) konto użytkownika istnieje, czy nie. Oto jak:
- Naciśnij klawisz Windows + R.
- W oknie dialogowym Uruchom wpisz netplwiz i naciśnij klawisz Enter.
- Otrzymasz dane wyjściowe, jak pokazano poniżej.
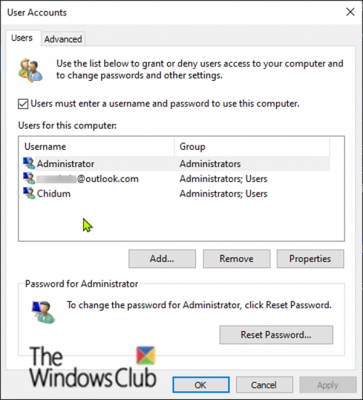
Jak widać powyżej, mam na liście trzy konta użytkowników; pierwszy to wbudowane konto administratora(Administrator) , drugi to konto Microsoft(Microsoft Account) , a trzeci to konto(Account) lokalne .
Scenariusz 1(Scenario 1)
Jeśli chodzi o problem, mamy pod ręką, jeśli lokalne konto użytkownika(Local User Account) jest wymienione, ale brakuje opcji „ Zaloguj się przy użyciu konta lokalnego(Sign in with local account instead) ”, to prawdopodobnie jest to przypadek uszkodzonych plików systemowych Windows – w takim przypadku trzeba spróbować skanowania SFC/DISM. Wykonaj następujące czynności:
Skopiuj i wklej poniższe polecenie do Notatnika(Notepad) .
@echo off date /t & time /t echo Dism /Online /Cleanup-Image /StartComponentCleanup Dism /Online /Cleanup-Image /StartComponentCleanup echo ... date /t & time /t echo Dism /Online /Cleanup-Image /RestoreHealth Dism /Online /Cleanup-Image /RestoreHealth echo ... date /t & time /t echo SFC /scannow SFC /scannow date /t & time /t pause
Zapisz plik z nazwą i dołącz rozszerzenie .bat – np.; SFC_DISM_scan.bat
Wielokrotnie uruchamiaj plik wsadowy z uprawnieniami administratora (kliknij zapisany plik prawym przyciskiem myszy i wybierz Uruchom jako administrator(Run as Administrator) z menu kontekstowego), aż nie zgłosi żadnych błędów – w tym momencie możesz teraz ponownie uruchomić komputer i sprawdzić, czy opcja została przywrócona.
Jeśli opcja „Zaloguj się przy użyciu konta lokalnego” jest nadal niedostępna, możesz wykonać uaktualnienie naprawy systemu Windows w miejscu . Ta procedura zachowa wszystkie zainstalowane aplikacje, spersonalizowane ustawienia i osobiste pliki/dokumenty – ale zastąpi wszelkie uszkodzone lub uszkodzone pliki systemowe nowymi kopiami.
Scenariusz 2(Scenario 2)
W przypadku braku lokalnego konta(Local User Account) użytkownika w aplecie Konta (Accounts)użytkowników(User) oznacza to, że konto nie zostało utworzone. Musisz więc utworzyć konto użytkownika lokalnego . Alternatywnie możesz utworzyć nowe konto użytkownika lokalnego(Local User Account) w systemie Windows 10(Windows 10) za pomocą konsoli przystawki Zarządzanie komputerem .(Computer Management)
Oto jak:
- Kliknij prawym przyciskiem myszy Start i wybierz Zarządzanie komputerem(Computer Management) .
- W oknie kliknij szewron na Użytkownicy i grupy lokalne,(Local Users and Groups) aby zwinąć sekcję. Kliknij Użytkownicy(Users) .
- Teraz kliknij prawym przyciskiem myszy środkową kolumnę i wybierz Nowy użytkownik(New User) .

- Postępuj zgodnie z instrukcjami wyświetlanymi na ekranie, aby podać dane nowego użytkownika.
- Po zakończeniu uruchom ponownie komputer.
Opcja „Zaloguj się za pomocą konta lokalnego” powinna być teraz dostępna i możesz zalogować się przy użyciu nowo utworzonego konta użytkownika lokalnego(Local User Account) .
That’s it, folks. Hope this helps!
Related posts
Automatyczne usuwanie starych profili użytkowników i plików w systemie Windows 11/10
Utwórz konto administratora lokalnego w systemie Windows 11/10 za pomocą CMD
Utwórz skrót na pulpicie do przełączania kont użytkowników w systemie Windows 11/10
Jak usunąć wbudowane konto administratora w systemie Windows 11/10?
Jak utworzyć lokalne konto użytkownika za pomocą PowerShell w Windows 11/10?
Jak zmienić zdjęcie konta użytkownika na wideo w systemie Windows 11/10?
Zmuś użytkowników do zmiany hasła do konta przy następnym logowaniu w systemie Windows 11/10
Uzyskaj dostęp do lokalnego zarządzania użytkownikami i grupami w systemie Windows 11/10 Home
Utwórz konto lokalne podczas lub po instalacji systemu Windows 10 Home
Microsoft Intune nie synchronizuje się? Wymuś synchronizację usługi Intune w systemie Windows 11/10
Ustaw domyślny obraz logowania użytkownika dla wszystkich użytkowników w systemie Windows 11/10
Profil nie został całkowicie usunięty, Błąd - Katalog nie jest pusty
Ustawienia synchronizacji nie działają lub są wyszarzone w systemie Windows 11/10
Automatycznie zaloguj się do konta użytkownika w systemie Windows 10
Jak korzystać z wbudowanych narzędzi Charmap i Eudcedit w systemie Windows 11/10?
Jak odzyskać usunięty profil konta użytkownika w systemie Windows 11/10?
Użytkownicy muszą wprowadzić nazwę użytkownika i hasło, aby korzystać z tego komputera
Zmień podstawowy adres e-mail konta Microsoft dla systemu Windows 11/10
Jak utworzyć konto administratora lokalnego w systemie Windows 11/10?
Brak przycisku Usuń dla konta Microsoft w systemie Windows 11/10
