Załadowanie ekranu blokady do ekranu logowania w systemie Windows 10 zajmuje zbyt dużo czasu
Jeśli występuje opóźnienie podczas przechodzenia z ekranu blokady do ekranu (Lock)logowania(Login) na komputerze z systemem Windows 10, możesz naprawić ten problem z opóźnieniem ekranu blokady na ekranie logowania(Lock screen to Login Screen delay) , postępując zgodnie z następującymi sugestiami:
- Wyłącz obraz tła ekranu blokady(Lock Screen)
- Wyłącz obraz tła ekranu (Screen)logowania(Log)
- Wyłącz Windows Spotlight , jeśli jest włączony
- Całkowicie wyłącz ekran blokady
- Rozwiązywanie problemów w stanie czystego rozruchu.
Załadowanie ekranu blokady do (Lock)ekranu(Screen) logowania zajmuje zbyt dużo czasu
Przyjrzyjmy się szczegółowo tym sugestiom.
1] Wyłącz(Disable Lock Screen) obraz tła ekranu blokady
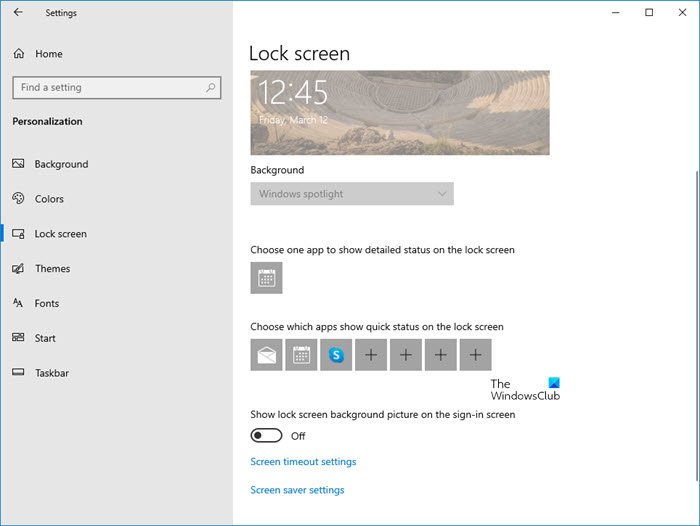
- Otwórz ustawienia systemu Windows 10
- Otwórz personalizację
- Wybierz sekcję blokady ekranu
- Wyłącz opcję Pokaż obraz tła ekranu blokady na ekranie blokady .
- Uruchom ponownie komputer i zobacz.
2] Wyłącz(Disable Log) obraz tła ekranu logowania(Screen)
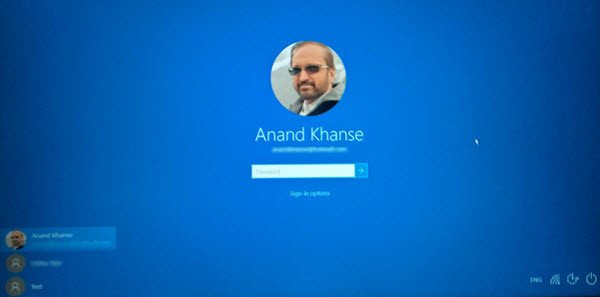
Usuń obraz tła z ekranu logowania i ustaw go w jednolitym kolorze .
Zobacz, czy to pomaga.
3] Wyłącz Windows Spotlight, jeśli jest włączony
Możesz wyłączyć Windows Spotlight za pomocą ustawień systemu Windows 10 lub za pomocą Edytora rejestru lub zasad grupy(using Registry or Group Policy Editor) i sprawdzić, czy to ci pomoże.
4] Całkowicie wyłącz ekran blokady
Aby całkowicie wyłączyć blokadę ekranu , otwórz Edytor rejestru i przejdź do następującego klucza rejestru:
HKEY_LOCAL_MACHINE\SOFTWARE\Policies\Microsoft\Windows\Personalization
W prawym okienku dodaj lub zmień DWORD o nazwie NoLockScreen i ustaw jego wartość na 1 .
Wyjdź z rejestru i sprawdź, czy problem nadal występuje.
Możesz również skorzystać z naszego bezpłatnego programu Ultimate Windows Tweaker(Ultimate Windows Tweaker) , aby zrobić to łatwo.
5] Rozwiązywanie problemów w stanie czystego rozruchu
Wykonaj czysty rozruch(Perform Clean Boot) i sprawdź, czy problem nadal występuje. Jeśli tak, może być konieczne ręczne odizolowanie problemu.
Wszystkiego najlepszego.
Related posts
Gdzie są zapisywane zdjęcia ekranu logowania do systemu Windows 10?
Spraw, aby Firefox wyświetlał sterowanie multimediami na ekranie blokady systemu Windows 10
Obraz na ekranie blokady zmienia się podczas uruchamiania systemu Windows 10
Jak dostosować lub dodać aplikacje do ekranu blokady systemu Windows 10
Jak dodać pogodę do ekranu blokady, pulpitu, paska zadań w systemie Windows 10?
Ogranicz liczbę nieudanych prób logowania w systemie Windows 10
6 sposobów na zmianę ekranu blokady w systemie Windows 10 (tapety, ikony, reklamy itp.)
Zduplikowana nazwa użytkownika na ekranie logowania lub logowania w systemie Windows 10
Darmowe oprogramowanie Pixel lub Screen Ruler dla Windows 10
Włącz lub wyłącz Cortanę na ekranie blokady systemu Windows 10
Jak skonfigurować system Windows 10 do automatycznego logowania?
Jak zalogować się do komputera z systemem Windows 10 za pomocą hasła Google
Darmowe aplikacje do generowania fałszywego niebieskiego ekranu śmierci dla systemu Windows 10
Zmień ustawienie limitu czasu blokady ekranu w systemie Windows 10
Włącz lub wyłącz powiadomienia aplikacji na ekranie blokady w systemie Windows 10
Użyj skrótu klawiaturowego Win + Shift + S, aby przechwytywać zrzuty ekranu w systemie Windows 10
Najlepsze darmowe oprogramowanie do nagrywania ekranu online z dźwiękiem dla systemu Windows 10
Jak utworzyć logowanie bez hasła w systemie Windows 10?
Jak wyłączyć ekran blokady w systemie Windows 11?
Jak wyłączyć opcję Zablokuj pasek zadań w ustawieniach systemu Windows 10?
