Zainstaluj Linuksa w systemie Windows lub razem z nim za pomocą oprogramowania Tunic
Korzystając z aplikacji o nazwie Tunic , możesz zainstalować Linuksa(Linux) zamiast lub obok istniejącej instalacji systemu Windows, na pulpicie (Windows)systemu Windows(Windows) , bez konieczności uruchamiania z nośnika zewnętrznego, takiego jak dysk flash, lub wprowadzania zmian w konfiguracji BIOS . Widzieliśmy, jak korzystać z Instalatora Wubu Ubuntu ; teraz w tym poście pokażemy, jak zainstalować Linuksa w (Linux)systemie Windows(Windows) lub obok niego bez uruchamiania z zewnętrznego dysku USB za pomocą Tunic .
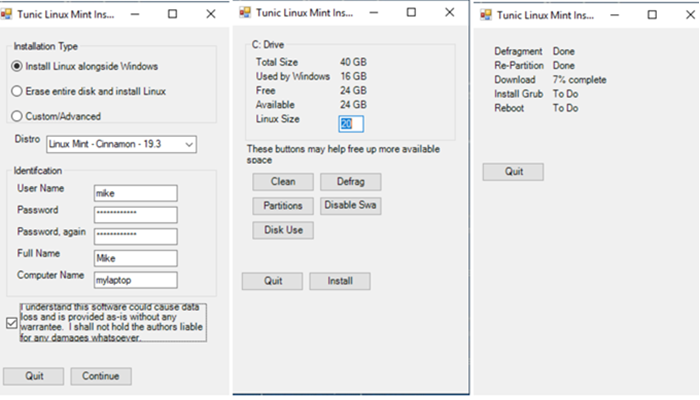
Zainstaluj Linuksa w (Install Linux)systemie Windows(Windows) lub obok niego bez uruchamiania z zewnętrznego dysku USB
Oto możliwości Tuniki(Tunic) :
- Sprawdza, czy Twój system spełnia wymagania Tunic.
- Zadaje(Asks) wszystkie pytania na początku (instalacja nienadzorowana).
- Oferuje przekonwertowanie dysku MBR na (MBR)UEFI .
- Oferuje pełne nadpisywanie dysku lub układ podwójnego rozruchu.
- W przypadku podwójnego rozruchu zmniejsz
C:wolumin, aby zrobić miejsce dla systemu Linux. - Udostępnia narzędzia pomagające w zwalnianiu miejsca dla systemu Linux(Linux) .
- Zapewnia Linux Mint , Ubuntu i większość oficjalnych wersji Ubuntu(Ubuntu) .
- Pobiera dla Ciebie plik .iso Linux .(Linux .iso)
- Instaluje Gruba z obsługą Secure Boot .
- Oblicza równoważne wartości systemu Linux(Linux) dla ustawień regionalnych i konta użytkownika systemu Windows .(Windows)
- Ponowne uruchomienie i uruchomienie instalatora Ubiquity , zautomatyzowane.
- Jeśli zostanie wybrany niestandardowy typ instalacji, udostępni on graficzny interfejs użytkownika(GUI) narzędzia partycji Ubiquity Ubuntu .
- Ponowne uruchomienie(Reboots) do ostatniej zainstalowanej wersji Linuksa(Linux) .
Oto wymagania:
- Windows 10, 64-bitowy .
- Pojedynczy dysk obsługujący
C:wolumin. - UEFI (obsługuje bezpieczny rozruch).
- Co najmniej 4 GB pamięci RAM.
- Co najmniej 15 GB wolnego miejsca na dysku w witrynie
C:. - Uprawnienia administratora .
- Dostęp do Internetu.
- Zasilanie prądem zmiennym.
Oto ograniczenia Tuniki(Tunic) , o których użytkownicy powinni wiedzieć:
- Obecnie Tunic instaluje tylko oficjalne wersje Ubuntu i Linux Mint .
- Brak wsparcia dla innych dystrybucji Linuksa(Linux) opartych na Debianie/Ubuntu , instalacji Windows 7/8 i MBR .
- Obsługa błędów wymaga poprawy.
- Ze względu na charakter tego, co robi Tunic , może pojawić się jako fałszywy alarm w przypadku niektórych skanowań złośliwego oprogramowania.
Używanie oprogramowania Tunic do instalacji systemu Linux(Linux) na Windows
Postępuj zgodnie z poniższymi instrukcjami, aby uruchomić oprogramowanie Tunic i zainstalować Linuksa w (Linux)systemie Windows(Windows) lub razem z nim bez uruchamiania z zewnętrznego dysku USB .
Przestroga(Caution) : To oprogramowanie może nieumyślnie i trwale zniszczyć wszystkie dane, uniemożliwić rozruch komputera lub w inny sposób pozostawić komputer w niepożądanym stanie.
- Zanim zaczniesz, zrób kopię zapasową obrazu całego dysku(ów) . Tunic nie pomaga w tworzeniu pełnej kopii zapasowej dysku.
- Zamknij wszystkie inne uruchomione aplikacje.
- Pobierz(Download) i uruchom najnowszy plik wykonywalny Tunic.
- Po pobraniu oprogramowania Tunic kliknij je dwukrotnie, aby uruchomić instalator.
- Zostanie wyświetlony graficzny interfejs użytkownika(GUI) , który jest dość prosty, jak widać na powyższym obrazie wprowadzającym.
- Następnie dokonaj żądanych wyborów.
- Wybierz przycisk Instaluj(Install) na ostatnim ekranie, aby uruchomić proces. Może to zająć dużo czasu.
- Po zakończeniu ciesz się nowo zainstalowaną dystrybucją Linuksa(Linux) .
Daj nam znać w sekcji komentarzy poniżej, czy używałeś oprogramowania Tunic i jakie było Twoje doświadczenie.
Przeczytaj(Read) : Jak odinstalować system Linux w konfiguracji podwójnego rozruchu systemu Windows 10(How to uninstall Linux in Windows 10 Dual Boot setup) .
Related posts
Jak pobrać i zainstalować MySQL w systemie Windows 10?
System Windows nie mógł znaleźć wymaganego pliku instalacyjnego boot.wim
Windows OOBE kończy się niepowodzeniem z błędem powodującym niekompletną konfigurację
Jak zainstalować Windows 11/10 z USB: samouczek dotyczący zrzutów ekranu
Coś poszło nie tak, OOBESETTINGS podczas konfiguracji systemu Windows
Najlepsze darmowe oprogramowanie Kreator instalatora Windows
Napraw błędy instalacji, aktualizacji lub aktualizacji systemu Windows zakończone niepowodzeniem
Jak odświeżyć instalację systemu Windows 8.1 bez utraty danych?
8 sposobów na naprawę zablokowanej instalacji systemu Windows 10
Zresetuj hasło do konta lokalnego w systemie Windows 10 za pomocą nośnika instalacyjnego
Napraw błąd instalacji nie powiódł się podczas pierwszego błędu fazy rozruchu
Jak utworzyć bootowalną pamięć flash USB w systemie Windows z ISO?
Instalator Windows nie działa poprawnie w systemie Windows 11/10
Co to są informacje dotyczące instalacji programu InstallShield?
Nie udało się zainstalować Windows Update z kodem błędu 0x8024200D
Zbuduj LineageOS w systemie Windows 10 za pomocą podsystemu Windows dla systemu Linux
Jak uruchomić lub naprawić komputer z systemem Windows za pomocą nośnika instalacyjnego
Napraw błąd instalacji drukarki 0x000003eb
Jak zmienić domyślny katalog instalacyjny w systemie Windows 10?
Błąd 0x800f0830-0x20003, instalacja nie powiodła się podczas INSTALL_UPDATES
