Zainstaluj i zmień na nowy język wyświetlania w systemie Windows 7 z Vistalizator
W poprzednim artykule omówiliśmy sposób instalacji i zmiany na nowy język wyświetlania w systemie Windows 7 (Windows 7) Home i Professional przy użyciu jedynej metody udostępnionej przez firmę Microsoft . Nawet jeśli to rozwiązanie działa bez problemów, jest ograniczone, ponieważ obsługuje niewielką liczbę języków wyświetlania, a wykonanie zadań jest nieco skomplikowane. Na szczęście istnieje alternatywa, która pozwala zainstalować dowolny język wyświetlania. Wiąże się to jednak z użyciem specjalnego narzędzia do zhakowania systemu Windows 7(Windows 7) o nazwie Vistalizator . Ten samouczek pokaże, jak używać tego narzędzia do instalowania dowolnego języka wyświetlania.
Krok 1: Pobierz pakiety językowe Vistalizator(Download Vistalizator) i Windows 7 MUI(MUI Language Packs)
Najpierw musisz pobrać darmową aplikację o nazwie Vistalizator . Stronę pobierania można znaleźć tutaj(here) . Bezpośredni link do pobrania najnowszej wersji aplikacji to ten(this) (1 MB pobierania). Jeśli nie jest już ważny, po prostu przejdź do strony pobierania i wyszukaj najnowszy link do pobrania.
Po drugie, musisz pobrać język wyświetlania, którego chcesz używać. Wszystkie łącza do pobierania można znaleźć na tych stronach, w zależności od wersji systemu Windows 7 :
Pobierz pakiety językowe 32-bitowego interfejsu MUI dla systemu Windows 7 RTM Pobierz pakiety językowe (Download 32-bit Windows 7 RTM MUI Language Packs)
64-bitowego interfejsu MUI dla systemu Windows 7 RTM(Download 64-bit Windows 7 RTM MUI Language Packs)
Pakiety językowe są dość duże (od 29 do 149 MB). Dlatego być może trzeba będzie trochę poczekać, aż zostaną pobrane.
Krok 2: Zainstaluj nowy(New Display) język wyświetlania
Kliknij dwukrotnie pobrany plik Vistalizator.exe . Otworzy się okno aplikacji Vistalizator . Kliknij(Click) przycisk „Dodaj języki”('Add languages') .
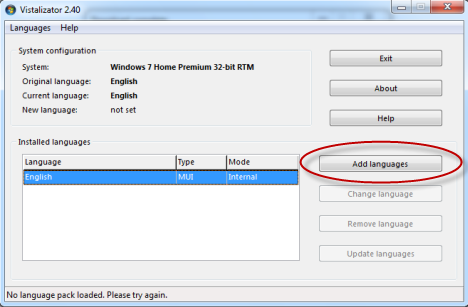
Spowoduje to otwarcie okna „Otwórz pakiety językowe systemu Windows”('Open Windows language pack(s)') . Przejdź(Browse) do lokalizacji, do której pobrano nowy język wyświetlania, którego chcesz użyć, wybierz plik języka wyświetlania i kliknij Otwórz(Open) .
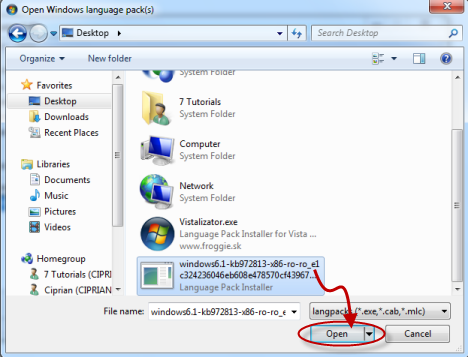
Wracasz do okna aplikacji Vistalizator , gdzie załadowany jest wybrany pakiet językowy. Kliknij „Zainstaluj język”('Install language') .
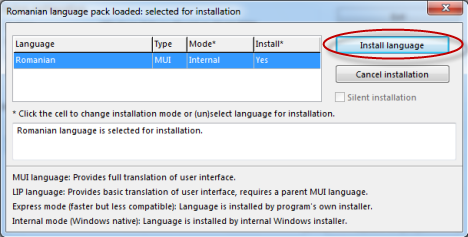
Vistalizator zajmuje trochę czasu, aby dokonać konwersji i zainstalować nowy język wyświetlania. Ten proces trwa kilka minut. Na większości nowoczesnych komputerów powinno to zająć około 5 minut. Jeśli jednak Twój komputer jest starszy i działa wolniej, zakończenie procesu może potrwać do 15-20 minut.

Po zakończeniu aplikacja zapyta, czy chcesz, aby język, który właśnie zainstalowałeś, był nowym językiem wyświetlania. Kliknij (Click) Tak(Yes) .
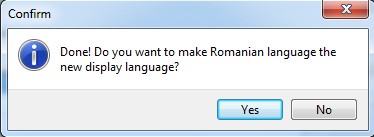
Zostaniesz poinformowany, że musisz wyjść z programu, aby ponownie uruchomić system, aby zmiany zaczęły obowiązywać. Kliknij OK .
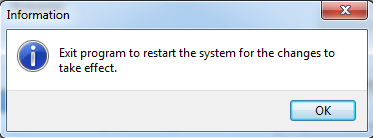
Wróciłeś do okna aplikacji Vistalizator . Nowy język wyświetlania jest wyświetlany na liście zainstalowanych języków. Kliknij (Click) Wyjdź(Exit) .

Zostaniesz poproszony o potwierdzenie, że chcesz ponownie uruchomić komputer. Zamknij(Close) inne uruchomione aplikacje lub otwórz dokumenty i kliknij Tak(Yes) .

Komputer zostanie ponownie uruchomiony. Po zalogowaniu nowy język wyświetlania jest używany przez system Windows 7(Windows 7) .
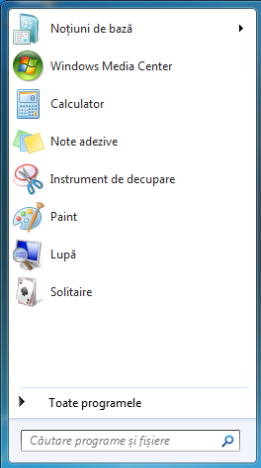
W przypadku problemów:(In case of issues:) Niektóre osoby zgłosiły problemy z tym hackiem. Może się zdarzyć, że w pewnym momencie po użyciu tego narzędzia otrzymasz komunikat o błędzie informujący, że „Ta kopia systemu Windows nie jest oryginalna”("This copy of Windows is not genuine") , mimo że masz oryginalną kopię systemu Windows 7 . Przetestowaliśmy to i nie mieliśmy żadnych problemów. Jeśli jednak tak się stanie, zapoznaj się z tą dyskusją, aby dowiedzieć się, jak rozwiązać problem: Vistalizator, użytkownicy wielojęzyczni i problemy z walidacją(Vistalizator, Multilingual users and Validation problems) .
Wniosek
Jak widać z tego samouczka, używanie Vistalizatora(Vistalizator) do zmiany języka wyświetlania jest prostym procesem. Niestety, jak każdy inny hack, wiąże się z pewnym ryzykiem i niepowodzeniem. Nie napotkaliśmy żadnych problemów, ale jeśli tak, nie wahaj się sprawdzić linku, który podaliśmy w powyższej sekcji. W przypadku jakichkolwiek pytań lub komentarzy skorzystaj z poniższego formularza.
Related posts
Zainstaluj i zmień na nowy język wyświetlania w systemie Windows 7 Home i Pro
Zainstaluj i zmień na nowy język wyświetlania w systemie Windows 7 Ultimate
Jak odinstalować język wyświetlania Windows 7 za pomocą Vistalizatora?
Jak zainstalować i włączyć nowy język wyświetlania w systemie Windows 8?
Jak zmienić język wprowadzania klawiatury w systemie Windows 7?
Jak ustawić dostęp do programów i ustawienia domyślne komputera w Windows 7 i Windows 8.1?
Jak zmienić czas w systemie Windows 10 (i powiązanych ustawieniach) -
Zatrzymaj autokorektę i dźwięki klawiatury podczas pisania na tablecie z systemem Windows 8.1
Jak zmienić region dla aplikacji Windows 8 Store i Windows 8?
Jak nagrywać płyty DVD za pomocą programu Windows DVD Maker w systemie Windows 7
Jak pracować z gadżetami pulpitu w systemie Windows 7
Jak zmienić skrót języka klawiatury w systemie Windows 10 -
Jak dodać lub usunąć języki wprowadzania klawiatury w Windows 8 i 8.1?
Jak usunąć języki wyświetlania systemu Windows
Jak zmienić język w systemie Windows 11 -
Tryb Boga w Windows 11 vs. Windows 10 vs. Windows 7 -
Jak ustawić i skonfigurować usługi lokalizacji w systemie Windows 11 -
Jak dodać zegar pokazujący czas na ekranie startowym systemu Windows 8?
Jak zmienić język na Steam: Wszystko, co musisz wiedzieć
Przetłumacz ekran logowania systemu Windows na swój lokalny język
