Zablokuj automatyczną instalację przeglądarki Microsoft Edge Chromium
Microsoft ogłosił wydanie swojej nowszej wersji Microsoft Edge . Opiera się na silniku Chromium , który napędza Google Chrome . Ta nowa wersja wkrótce zacznie być udostępniana publicznie. Ta nowa przeglądarka zastąpi starszą przeglądarkę Microsoft Edge opartą na silniku EdgeHTML przy użyciu struktury dostarczania Windows Update
Zestaw narzędzi do blokowania krawędzi
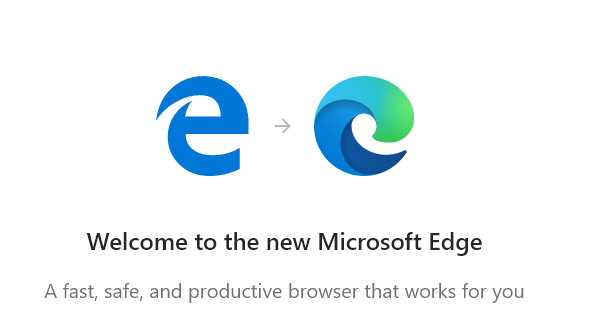
Jeśli nie jesteś gotowy do zainstalowania tej nowej wersji Microsoft Edge , Microsoft ma twoje plecy. Firma Microsoft(Microsoft) wydała zestaw narzędzi Edge Blocker (Edge Blocker Toolkit ) , który pomoże ci zatrzymać pobieranie przeglądarki Microsoft Edge opartej na Chromium na twoim komputerze.
Zablokuj(Block) automatyczną instalację przeglądarki Microsoft Edge(Microsoft Edge Chromium) Chromium
Zacznij od pobrania najnowszej kompilacji (downloading the latest build)Blocker Toolkit z serwerów firmy Microsoft .
Ten zestaw narzędzi zawiera następujące elementy:
- Wykonywalny skrypt blokujący (.CMD)
- Szablon administracyjny zasad grupy(Group Policy Administrative Template) ( .ADMX + .ADML )
Uruchom plik wykonywalny i wyodrębnij zawartość do folderu.
Otwórz wiersz polecenia systemu Windows(Open the Windows Command Prompt) z uprawnieniami administratora.
Przejdź do folderu, w którym wyodrębniłeś Blocker Toolkit .
Wykonaj następujące polecenia w podanej kolejności, aby zablokować pobieranie przeglądarki internetowej Chromium Microsoft Edge(Chromium Microsoft Edge web) na swój komputer:
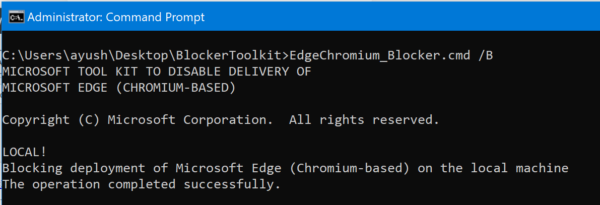
EdgeChromium_Blocker.cmd /B EdgeChromium_Blocker.cmd [] /B
Aktualizacja jest teraz zablokowana i nie zostanie pobrana 15 stycznia(January 15) 2020 r. lub później.
Teraz, jeśli zdecydujesz się wypróbować aktualizację i chcesz ją pobrać, ponownie potrzebujesz zestawu narzędzi do blokowania(Blocker Toolkit) .
Otwórz wiersz polecenia systemu Windows(Open the Windows Command Prompt) z uprawnieniami administratora.
Przejdź do folderu, w którym wyodrębniłeś Blocker Toolkit .
Wykonaj następujące polecenia w podanej kolejności, aby umożliwić pobranie przeglądarki internetowej Chromium Microsoft Edge(Chromium Microsoft Edge web) na swój komputer:
EdgeChromium_Blocker.cmd /U EdgeChromium_Blocker.cmd [] /U
Aktualizacja jest teraz odblokowana i zostanie pobrana w systemie Windows 10(Windows 10) .
Wyłącz automatyczne dostarczanie za pomocą Edytora zasad grupy(Group Policy Editor)
Ustawienie zasad grupy(Group Policy) jest tworzone w tej ścieżce:
Computer Configuration > Administrative Template > Windows Components > Windows Update > Microsoft Edge (Chromium-based) Blockers
Jeśli Twój komputer ma zasady grupy(Group Policy) , możesz użyć Edytora zasad grupy,(Group Policy Editor) aby wprowadzić zmiany.
(Prevent Edge)Zapobiegaj instalacji Edge za pomocą Edytora rejestru(Registry Editor)
Chociaż firma wydała zestaw narzędzi Edge Blocker(Edge Blocker Toolkit) , który blokuje automatyczną instalację Microsoft Edge , jest on przeznaczony głównie do użytku przez firmy. Jeśli jako indywidualny użytkownik domowy chciałbyś z jakiegoś powodu uniemożliwić przesyłanie nowego Edge'a na komputer za pośrednictwem witryny Windows Update(Windows Update) , oto, co możesz zrobić.
Należy(Please) pamiętać, że nieprawidłowe wprowadzanie zmian w Edytorze rejestru(Registry Editor) może mieć poważne konsekwencje. Zdecydowanie zalecamy utworzenie punktu przywracania systemu przed kontynuowaniem.
Press Win+R kombinację Win + R, aby otworzyć okno dialogowe „Uruchom”. Wpisz „(Type ‘) regedit.exe” w pustym polu i naciśnij klawisz Enter , aby otworzyć Edytor rejestru.
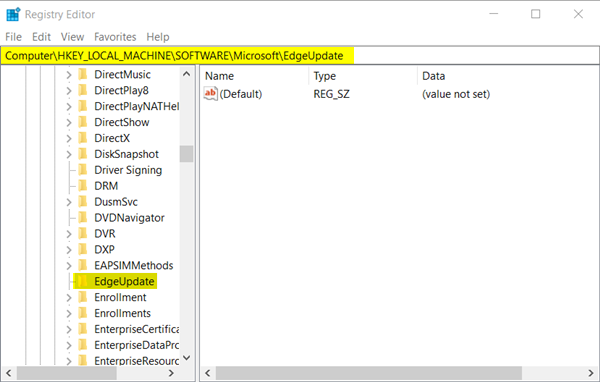
Po otwarciu Edytora rejestru(Registry Editor) przejdź do następującego adresu ścieżki –
HKEY_LOCAL_MACHINE\SOFTWARE\Microsoft\EdgeUpdate
Tutaj przejdź do prawego okienka i utwórz nową 32-bitową wartość DWORD.
Nazwij go jako DoNotUpdateToEdgeWithChromium .
Pamiętaj, że nawet jeśli korzystasz z 64-bitowej wersji systemu Windows , nadal musisz utworzyć 32-bitową wartość DWORD .
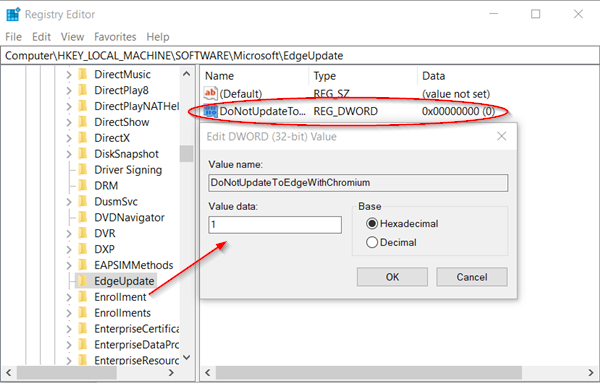
Teraz, aby skonfigurować jego wartość i zablokować dostarczanie Edge za pośrednictwem aktualizacji systemu Windows(Windows) , kliknij dwukrotnie wpis.
W wyświetlonym oknie Edytuj ciąg(Edit String) ustaw wartość na 1 w miejscach dziesiętnych, aby zablokować dostarczanie Edge Chromium .
Jeśli chcesz odblokować tę funkcję, po prostu wróć i usuń wpis lub zmień dane wartości na 0.
Po zakończeniu zamknij i wyjdź z Edytora rejestru(Registry Editor) .
Odtąd(Hereafter) przeglądarka Edge nie będzie dostarczana ani instalowana za pośrednictwem usługi Windows Update(Windows Update) na komputerze z systemem Windows 10.
Mam nadzieję, że ta wskazówka ci pomoże.
(Hope this tip helps you.)
Related posts
Blokuj instalację Microsoft Edge Chromium w systemie Windows 10
Zablokuj lub zatrzymaj wyskakujące okienka Microsoft Edge Wskazówki i powiadomienia
Blokuj reklamy Microsoft Edge, które pojawiają się w menu Start systemu Windows 10
Pobierz nową przeglądarkę internetową Microsoft Edge (Chromium)
6 rozszerzeń, których możesz użyć do blokowania reklam w Microsoft Edge
Jak ukryć pasek tytułu za pomocą pionowych kart w Microsoft Edge?
Dodaj przycisk Home do przeglądarki Microsoft Edge
Jak usunąć przycisk menu Rozszerzenia z paska narzędzi Microsoft Edge
Jak wyłączyć powiadomienia push witryny Microsoft Edge
Nie można otworzyć Microsoft Edge za pomocą wbudowanego konta administratora
Utwórz skrót, aby otworzyć przeglądarkę Microsoft Edge w trybie InPrivate
Przeglądarka Microsoft Edge zawiesza się, zawiesza się, ulega awarii lub nie działa
Jak ograniczyć automatyczne odtwarzanie multimediów w przeglądarce Microsoft Edge
Włącz okno dialogowe drukowania systemu w Microsoft Edge w Windows 10
Jak usunąć zduplikowane ulubione w przeglądarce Microsoft Edge
Jak wyłączyć lub zatrzymać autoodtwarzanie wideo w Microsoft Edge
Jak dostosować stronę nowej karty Microsoft Edge
Jak grać w nową grę Surf w Microsoft Edge?
Wyłącz synchronizację dla wszystkich profili użytkowników w Microsoft Edge za pomocą Rejestru
Jak udostępnić adres URL strony internetowej za pomocą przeglądarki Microsoft Edge
