Xbox Game Bar: Jak sprawdzić wydajność systemu w grze na PC
Xbox Game Bar to wbudowana aplikacja systemu Windows(Windows App) , która jest przydatna dla graczy. Może zapewnić graczom PC szybki dostęp do listy znajomych , sekcji (Friend)Audio , sekcji Wydajność(Performance) , a ostatnia aktualizacja wprowadziła coś, co można nazwać Menedżerem zadań(Task Manager) dla paska gier Xbox.
Podczas grania w gry na komputerze, jeśli nagle zauważysz, że zasoby są wolne, zużycie procesora(CPU) jest wyższe i nie jest to gra, wtedy pomocne mogą być zarówno monitor wydajności, jak i sekcja Zasoby ( (Resources)Menedżer zadań(Task Manager) ).
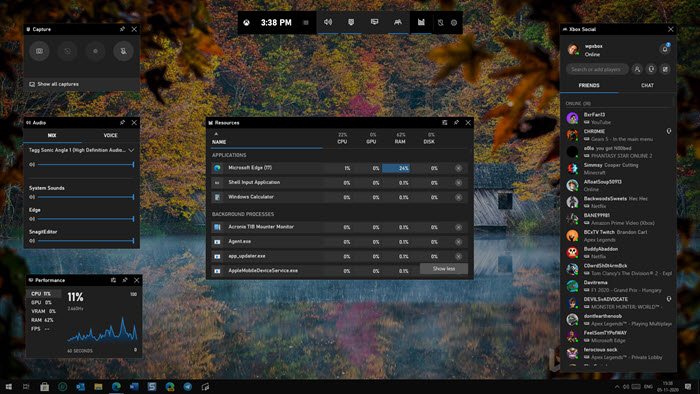
Jak sprawdzić wydajność systemu w grze?
Podczas gdy system Windows 10 oferuje sprawdzanie Menedżera zadań(Windows 10 Offers Task Manager) , który program zużywa więcej zasobów, otwarcie go podczas grania w grę zepsuje wrażenia z gry. W tym momencie do gry wkracza Monitor (Resources Monitor)wydajności(Game Bar Performance) i zasobów konsoli Xbox Game Bar.
Po uruchomieniu paska gier Xbox(Xbox Game Bar) , zobaczysz zestaw widżetów, w tym te dwa. Podczas gdy monitor wydajności(Performance) oferuje widok zbiorczy wykorzystania procesora(CPU) , pamięci RAM(RAM) , GPU i v pamięci RAM(RAM) , monitor zasobów(Resources) oferuje listę aplikacji ze szczegółowymi informacjami o wykorzystaniu procesora(CPU) , GPU , pamięci RAM(RAM) i dysku(Disk) .
Te widżety pozostają na powierzchni, podczas gdy gracze kontynuują grę, pozwalając im mieć oko na zużycie zasobów bez wychodzenia z gry. Można je również przypiąć(They can also be pinned) . Jeśli którakolwiek z aplikacji niezwiązanych z grą pobiera zasoby, możesz kliknąć X obok procesu, aby go zakończyć. Może to być proces tworzenia kopii zapasowej, który rozpoczął się podczas grania w grę lub dowolny proces w tle.
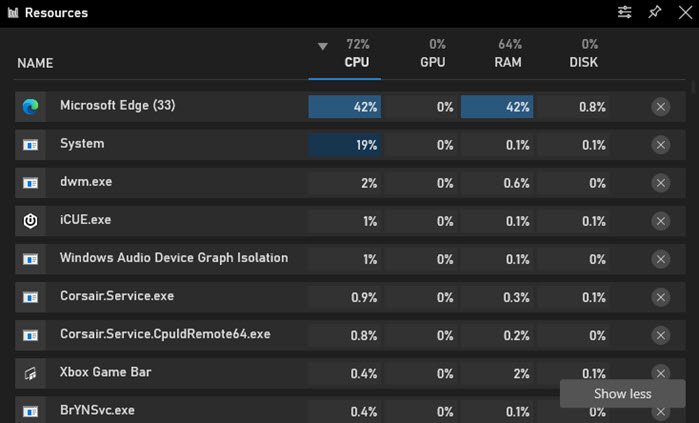
Możesz dalej dostosować widżety, klikając ikonę ustawień w prawym górnym rogu. Opcje obejmują częstotliwość aktualizacji (niska, normalna, średnia) lub wstrzymanie. Następnie masz opcje przezroczystości, wybór koloru, wartości procentowe lub wartości oraz uwzględniasz usługi na liście.
To powiedziawszy, opowiem również o sekcji Audio , która może pomóc w ustaleniu źródła dźwięku, jeśli zdarzy się to nagle. W Microsoft nie ma trybu gier, który może tłumić takie rzeczy, dlatego te widżety są przydatne. Możesz mieć przeglądarkę w tle, która zaczyna odtwarzać wideo, ale użycie widżetu audio zapewni ci natychmiastową kontrolę.
To dobrze wykonane podejście firmy Microsoft do śledzenia zasobów, a za każdym razem, gdy chcesz zobaczyć widżety, naciśnij WIN + G , a natychmiast się wyskoczy, a ponowne naciśnięcie tego samego ukryje je.
Related posts
Nie można nagrywać teraz lub nie ma nic do rejestrowania błędów w Game Bar
Włącz lub wyłącz Game DVR lub Game Bar w Windows 11/10
Xbox Game Bar nie działa. 3 sposoby, aby to naprawić w systemie Windows -
Co to jest pasek gier Xbox? 6 rzeczy, które możesz z nim zrobić -
Jak wyłączyć pasek gier Xbox w systemie Windows 11?
Ta aplikacja nie może otworzyć błędu dla aplikacji Zdjęcia, Xbox Game Bar, Kalkulator itp.
Red Eclipse to darmowa strzelanka pierwszoosobowa na komputer z systemem Windows
2 sposoby zmiany skrótów klawiaturowych paska gier w systemie Windows 10
Najlepsze darmowe oprogramowanie do nagrywania gier dla systemu Windows 10
Subskrypcja Xbox Game Pass wygasa przed oficjalną datą
Jak wymusić zamknięcie programu lub gry pełnoekranowej w systemie Windows 11/10?
Game Downloader na komputery z systemem Windows pobiera ponad 100 darmowych gier
Włącz opcję Otwórz pasek gier Xbox za pomocą kontrolera gier na komputerze PC
Jak otworzyć nakładkę Xbox? Jaki jest skrót paska gier Xbox?
Napraw OBS, który nie przechwytuje dźwięku z gry w systemie Windows 11/10
Czym jest Wyzwanie Niebieski Wieloryb Dare Game
Zmień domyślną lokalizację zapisu folderu Captures dla DVR z gry
Udostępnianie gier Xbox nie działa
TORCS to symulator wyścigów samochodowych typu Open Source na PC
Wise Game Booster pomaga zoptymalizować rozgrywkę
