Wznów lub wstrzymaj synchronizację OneDrive, gdy urządzenie znajduje się w sieci taryfowej
OneDrive to usługa w chmurze(Cloud Service) , która przechowuje wszystkie pliki urządzenia w chmurze. Możesz również wiedzieć, że ustawienia sieci zmierzonej w (Metered Network)systemie Windows 10(Windows 10) ograniczają wiele możliwości urządzenia w celu zapisywania danych, a jednym z tych ograniczeń jest zatrzymanie synchronizacji usługi OneDrive(OneDrive Sync) w sieci zmierzonej(Metered Network) . Zobaczmy więc, jak wznowić lub wstrzymać synchronizację OneDrive , gdy urządzenie z (Pause OneDrive)systemem Windows 10(Windows 10) znajduje się w sieci z pomiarem.
Wznów(Resume) lub wstrzymaj synchronizację OneDrive(Pause OneDrive) , gdy urządzenie znajduje się w sieci taryfowej
Możesz włączyć lub wyłączyć OneDrive Sync(Off OneDrive Sync) , gdy urządzenie z systemem Windows 10 znajduje się w sieci mierzonej(Metered Network) za pomocą ustawień(Settings) lub Edytora rejestru(Registry Editor) .
1] Włącz(Turn) lub wyłącz OneDrive Sync(Off OneDrive Sync) w sieci taryfowej
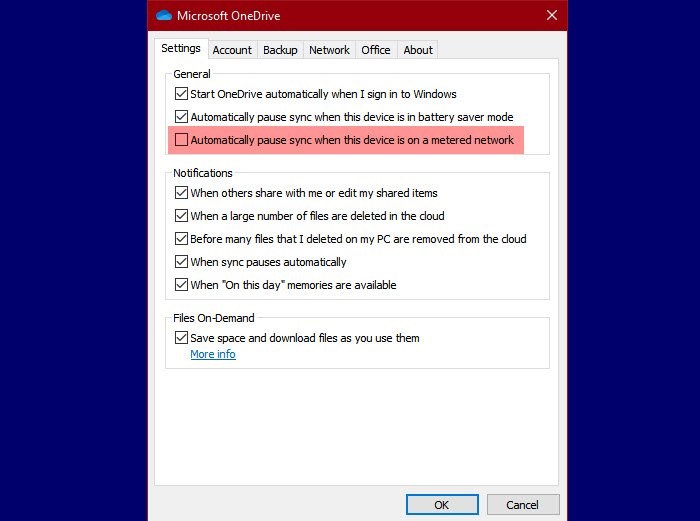
Najłatwiejszym sposobem zmiany ustawień OneDrive(OneDrive Settings) jest użycie ustawień OneDrive w następujący sposób:
- Kliknij ikonę OneDrive na pasku zadań(OneDrive )
- Kliknij Help & Settings > Settings.
- Teraz przejdź do zakładki Ustawienia (Settings )
- Odznacz Automatycznie wstrzymuj synchronizację, gdy to urządzenie jest w sieci z pomiarem(Automatically pause sync when this device is on a metered network)
- Kliknij OK.
W ten sposób po przełączeniu się na sieć taryfową OneDrive(OneDrive) nie przestanie synchronizować plików. Jeśli chcesz zmienić tę opcję, wróć do tych samych ustawień, zaznacz opcję i będzie dobrze.
2] Korzystanie z Edytora rejestru

Jeśli chcesz zanurzyć się w świecie rejestrów, zmień ustawienia OneDrive za pomocą Edytora rejestru(Registry Editor) . Aby to zrobić, uruchom Edytor rejestru (Registry Editor ) przez Win + R, wpisz „ regedit” i naciśnij Enter.
Przejdź do następujących lokalizacji.
Computer\HKEY_CURRENT_USER\SOFTWARE\Microsoft\OneDrive
Kliknij prawym przyciskiem myszy OneDrive, wybierz New > DWORD (32-bit) Value, i nazwij ją UserSettingMeteredNetworkEnabled .
Teraz, ponieważ domyślna wartość(alue data ) tej wartości to 0 , oznacza to, że OneDrive zsynchronizuje się nawet przy połączeniu taryfowym.
Jeśli jednak chcesz wstrzymać synchronizację po przełączeniu na połączenie taryfowe, kliknij dwukrotnie wartość UserSettingMeteredNetworkEnabled i zmień jej dane wartości (Value data ) na 1 .
Mamy nadzieję, że dzięki temu artykułowi będziesz mógł kontrolować zachowanie synchronizacji OneDrive .
Czytaj dalej: (Read Next: )Rozwiązywanie problemów i problemów z synchronizacją OneDrive.(Fix OneDrive sync issues & problems.)
Related posts
OneDrive Activity Center zawiera teraz menu Ustawienia i Wstrzymaj
Wyłącz powiadomienia OneDrive, gdy synchronizacja zatrzymuje się automatycznie
Napraw kod błędu OneDrive 0x8004de40 w systemie Windows 11/10
Napraw kod błędu OneDrive 0x8007016a
Błąd OneDrive 0x80070194, dostawca plików w chmurze nieoczekiwanie zakończył działanie
Już synchronizujesz to konto — błąd usługi OneDrive dla komputerów Mac
Ten element może nie istnieć lub nie jest już dostępny — błąd usługi OneDrive
Miniatury OneDrive nie wyświetlają się w systemie Windows 11/10
Pobierz i zainstaluj OneDrive dla Windows na swoim komputerze
Napraw kod błędu OneDrive 0x8004dedc (problem z lokalizacją geograficzną)
Jak dodać ustawienia synchronizacji OneDrive w Edytorze lokalnych zasad grupy
Jak sprawdzić przestrzeń dyskową OneDrive
Jak wyłączyć powiadomienie OneDrive w tym dniu w systemie Windows 11/10?
Napraw OneDrive nie może połączyć się z komunikatem o błędzie systemu Windows w systemie Windows 11/10
Jak zablokować OneDrive za pomocą hasła, Touch ID lub Face ID na iPadzie?
Samouczek usługi OneDrive dla początkujących; Pobierz bezpłatny e-book
Jak przywrócić poprzednią wersję dokumentu w OneDrive
OneDrive a Dysk Google — która usługa w chmurze jest lepsza?
Coś poszło nie tak Kod błędu 102 w OneDrive
Przesyłanie zablokowane, Zaloguj się, aby zapisać ten plik, lub Zapisz błąd kopiowania w OneDrive
