Wyszukiwarka Microsoft Outlook jest wyszarzona lub nie działa
Czasami może się okazać, że wyszukiwanie w programie Outlook(Outlook Search) jest wyszarzone, nie działa lub jest wyłączone. W niektórych przypadkach program Outlook(Outlook) może nawet wyświetlać komunikaty o błędach, takie jak – Coś poszło nie tak i wyszukiwanie nie mogło zostać zakończone(Something went wrong and your search couldn’t be completed) lub wyniki wyszukiwania mogą być niekompletne, ponieważ elementy są nadal indeksowane(Search results may be incomplete because items are still being indexed) .
Z tym problemem boryka się wielu użytkowników komputerów, a także osoby z branży biznesowej. Jest to również dość łatwe do naprawienia, ale nie jest to oczywiste dla wszystkich.
Wyszukiwanie w programie Outlook jest wyszarzone
Jeśli funkcja wyszukiwania zaawansowanego w (Advanced Search)programie Microsoft Outlook(Microsoft Outlook) na komputerze z systemem Windows(Windows) nie działa lub jest wyszarzona, możesz rozwiązać problem za pomocą opcji programu Outlook(Outlook Options) , rejestru(Registry) lub zasad grupy(Group Policy) . Zagłębmy się, aby dowiedzieć się, jak rozwiązać ten problem.
Napraw wyszukiwanie w programie Outlook(Fix Outlook Search) , które nie działa za pośrednictwem opcji programu Outlook(Outlook Options)
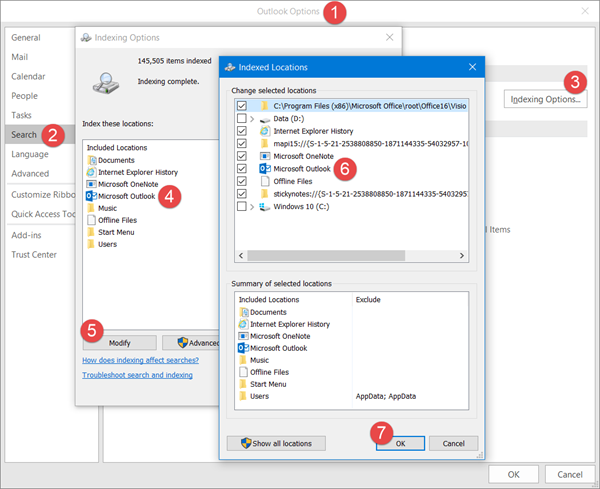
Zwykle patrzymy na rejestr, gdy pojawia się problem z konkretnym oprogramowaniem i dotyczy to tego konkretnego problemu. Jednak przeskakiwanie bezpośrednio do rejestru nie powinno być twoją pierwszą opcją, ponieważ istnieje inny sposób, który może załatwić sprawę.
Pierwszym krokiem jest przejście do opcji programu Outlook(Outlook Options) za pośrednictwem samego programu; trafienie w zakładkę Szukaj(Search) znajdującą się w lewym okienku. Następnie kliknij Opcje indeksowania(Indexing Options) , a następnie wybierz Microsoft Outlook . Aby przejść dalej, dotknij przycisku Modyfikuj(Modify) poniżej, a następnie ponownie wybierz Microsoft Outlook , zaznaczając pole obok niego.
Kliknij OK(Click OK) i to powinien być koniec twoich problemów.
Napraw(Fix Advanced Outlook Search) wyszarzony problem zaawansowanego wyszukiwania programu Outlook za pośrednictwem rejestru
Jeśli to nie zadziała, otwórz Edytor rejestru(Registry Editor) i przejdź do następującego klucza:
HKEY_LOCAL_MACHINE\SOFTWARE\Policies\Microsoft\Windows\Windows Search
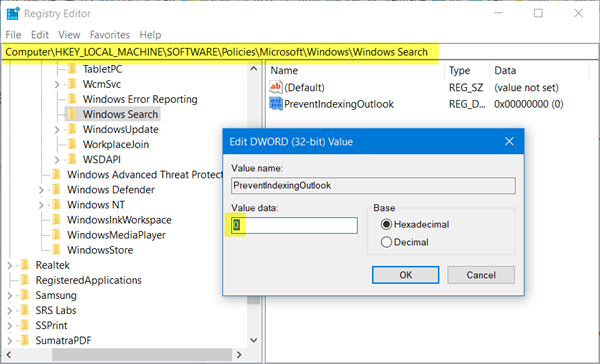
Tutaj, w prawym panelu bocznym, utwórz nowy DWORD (32-bitowy), nazwij go PreventIndexingOutlook i nadaj mu wartość 0 .
Kliknij(Click) przycisk OK i sprawdź, czy rozwiązało to problem.
Sprawdź ustawienia zasad grupy

Przy okazji możesz również rzucić okiem na ustawienia zasad grupy(Group Policy) i w razie potrzeby wprowadzić niewielką zmianę.
Uruchom(Run) gpedit.msc, aby otworzyć Edytor lokalnych zasad grupy(Local Group Policy Editor) i przejdź do następującego ustawienia:
Computer Configuration > Administrative Templates > Windows Components > Search
Po prawej stronie zobaczysz opcję Zapobiegaj indeksowaniu Microsoft Office Outlook(Prevent indexing Microsoft Office Outlook) . Upewnij się, że jest ustawiony na Nieskonfigurowane(Not Configured) lub Wyłączone(Disabled) .
To jest naprawdę. Wszystko powinno być teraz gotowe do pracy z problemami lub małymi problemami. Tylko(Just) upewnij się, że postępujesz zgodnie z instrukcjami.
Zobacz te posty, jeśli:(See these posts if:)
- Brak pola wyszukiwania błyskawicznego w programie Outlook(Instant Search Box missing in Outlook) .
- Wyszukiwanie błyskawiczne nie jest dostępne, gdy program Outlook działa z uprawnieniami administratora .
Related posts
Jak automatycznie przekazywać wiadomości e-mail w programie Microsoft Outlook
Jak wysyłać wiadomości e-mail, które utknęły w skrzynce nadawczej klienta Microsoft Outlook
Napraw nieznany błąd 0x80040600 w programie Microsoft Outlook
Połączenie z Microsoft Exchange jest niedostępne, Outlook musi być w trybie online
Porady i wskazówki dotyczące programu Microsoft Outlook oraz pobieranie e-booków
Jak zsynchronizować Kalendarz Google z Outlookiem
Jak zablokować instalację Microsoft Bing Search w Office 365?
Jak dodać kartę Wyszukaj do wstążki programu Outlook
5 funkcji, dzięki którym Microsoft Bing Search przewyższa Google
Jak wyłączyć ostrzeżenie o przekierowaniu automatycznego wykrywania w programie Outlook dla komputerów Mac
Microsoft Outlook nie odpowiada? 8 poprawek do wypróbowania
Jak dodać lub usunąć panel wyszukiwania paska bocznego w Microsoft Edge?
Jak zmienić język konta Microsoft, Outlook, Office Online itp.?
Napraw błąd „Nie można uruchomić programu Microsoft Office Outlook”
Jak dodać powiększenie do programu Microsoft Outlook za pomocą dodatku?
Jak włączyć tryb ciemny w programie Microsoft Outlook (Windows, Mac i Mobile)
Jak korzystać z Gmaila w programie Microsoft Outlook
Microsoft Outlook nie chce się otworzyć? 10 sposobów na naprawę
Jak tworzyć, zarządzać i zmieniać widok skrzynki odbiorczej w programie Microsoft Outlook
Jak tworzyć skróty Microsoft Outlook do poczty e-mail i zadań
