Wyświetlaj kalendarz i zadania programu Outlook na pulpicie systemu Windows za pomocą DeskTask
DeskTask to aplikacja wyświetlająca zadania(Outlook Tasks) i kalendarz(Calendar) programu Outlook na ekranie pulpitu systemu Windows . (Windows)DeskTask pobierze elementy kalendarza i elementy listy zadań(Task List) bezpośrednio z programu Outlook(Outlook) i umieści je przed tobą, aby zobaczyć. To darmowe oprogramowanie jest również wysoce konfigurowalne. Oto zrzut ekranu, jak będzie wyglądać na twoim pulpicie.
Wyświetlaj kalendarz(Display Outlook Calendar) i zadania(Tasks) programu Outlook na pulpicie systemu Windows(Windows)
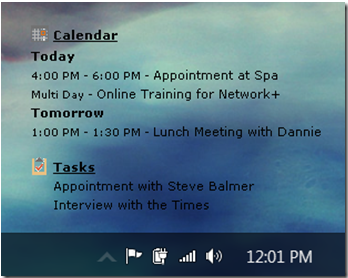
DeskTask dla Windows 10
Po zainstalowaniu aplikacji umieści ona swoją ikonę w zasobniku systemowym i domyślnie pobierze elementy Kalendarza(Calendar) z maksymalnie 5 dni . Aby przejść do jego Opcji( Options) , kliknij prawym przyciskiem myszy ikonę DeskTask na pasku zadań i wybierz Opcje.
W zakładce Ogólne(General) musisz ustawić czas odświeżania(Refresh) . Możesz także wybrać żądany język i przypisać skrót klawiszowy(Hotkey) , aby odświeżyć element. Oznacza to, że możesz ustawić kombinację klawiszy, taką jak Ctrl+Alt+D , aby odświeżyć element w poleceniu, co jest znacznie fajniejszą opcją. Możesz także kliknąć prawym przyciskiem myszy kalendarz lub element zadania, a także kliknąć Odśwież(Refresh) . Jest jeszcze kilka opcji, które mogą się przydać.
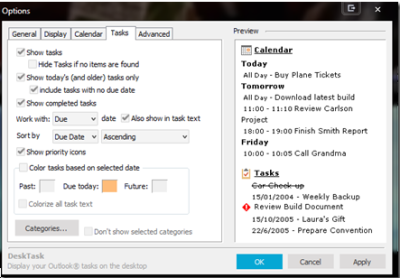
Na karcie Wyświetlanie(Display) masz możliwość zmiany kolorów i czcionek, przezroczystości i pokazania cienia dla elementu.
W zakładce Kalendarz(Calendar) możesz zwiększyć ilość dni do pokazania pozycji kalendarza – tzn. domyślnie pokaże 5 dni kalendarza, jeśli chcesz to zwiększyć, możesz to zrobić.
W zakładce Zadanie(Task) masz możliwość wyświetlenia tylko dzisiejszego zadania, pokazania priorytetu, pokazania kompletnego zadania ze znakiem ostrzegawczym itp. Możesz także ustawić pozycję elementu lub zablokować element, klikając go prawym przyciskiem myszy.
Pobieranie DeskTask
Ogólnie jest to doskonała aplikacja dla tych, którzy zarządzają kalendarzem i zadaniami Outlooka . (Outlook)Najlepsze jest to, że nie musisz otwierać programu Outlook(Outlook) , jeśli chcesz szybko sprawdzić swój kalendarz. Osobiście uwielbiam tę aplikację i będę z niej korzystać przez długi czas.
Mam nadzieję, że ta aplikacja również Ci się przyda. Jeśli chcesz go pobrać, przejdź tutaj(here) .
Related posts
Jak wydrukować kalendarz programu Outlook w systemie Windows 11/10?
Usuń plik danych programu Outlook .pst z OneDrive w systemie Windows 10
Jak udostępnić kalendarz w Outlooku
Jak dodać kanały RSS do programu Outlook w systemie Windows 11/10?
Zatrzymaj program Outlook przed automatycznym dodawaniem wydarzeń kalendarza z wiadomości e-mail
OutlookTempCleaner: Usuń pliki tymczasowe programu Outlook w systemie Windows 10
Jak tworzyć skróty Microsoft Outlook do poczty e-mail i zadań
Jak zsynchronizować Kalendarz Google z Outlookiem
Jak włączyć lub wyłączyć integrację Zoom i Outlooka w Windows 11?
Jak zapobiec wyłączaniu ekranu w systemie Windows 11/10?
Jak wysłać zaproszenie do kalendarza w Outlooku
Jak wyłączyć potwierdzenie odczytu wiadomości e-mail programu Outlook?
Darmowe oprogramowanie OST Viewer na komputer z systemem Windows
Kanały RSS programu Outlook nie aktualizują się na komputerze z systemem Windows 11/10
Jak dodać swój kalendarz programu Outlook do Kalendarza Google
Jak zatrzymać przekazywanie wiadomości e-mail w programie Outlook dla systemu Windows 11/10?
Jak włączyć tryb ciemny Microsoft Outlook
Jak naprawić kod błędu 0x80190194 – 0x90019 w systemie Windows?
Jak zmienić kolor tła kalendarza w Outlooku?
Aplikacja Poczta i Kalendarz zawiesza się, ulega awarii lub nie działa w systemie Windows 11/10
