Wystąpił problem z pamięcią podręczną dokumentów pakietu Microsoft Office
W miarę ciągłego korzystania z platformy Microsoft 365(Microsoft 365) wzrasta ryzyko uszkodzenia pamięci podręcznej dokumentów. W takim przypadku za każdym razem, gdy uruchamiane jest Centrum przesyłania pakietu Microsoft Office , może pojawić się komunikat o błędzie Pamięć podręczna dokumentów pakietu Microsoft Office napotkała problem(The Microsoft Office Document Cache encountered a problem) . W tym poście przedstawimy najbardziej odpowiednie rozwiązania problemu.
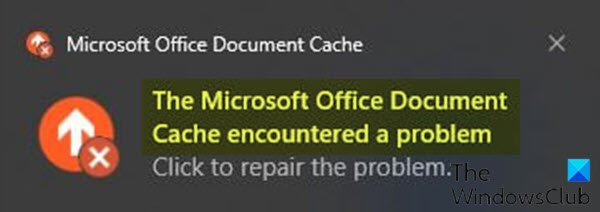
Pamięć podręczna dokumentów pakietu Office(Office Document Cache) zawiera pliki używane przez pakiet Office(Office) , aby upewnić się, że zmiany są zapisywane w chmurze. Czasami, gdy używasz pakietu Office(Office) z innymi aplikacjami w chmurze, aplikacje nie synchronizują się prawidłowo przed zamknięciem pakietu Office(Office) , co może uszkodzić lub uszkodzić pamięć podręczną dokumentów pakietu Office(Office Document Cache) . Zwykle(Usually) pakiet Office może naprawić uszkodzone pliki pamięci podręcznej. Jeśli jednak aplikacja w chmurze nie została poprawnie zsynchronizowana, może to uniemożliwić pakietowi Office wykonanie napraw.
Jeśli klikniesz, aby naprawić, jak wskazano w powiadomieniu, może pojawić się następujący nowy komunikat o błędzie:
This action cannot be completed because another application is using the Microsoft Office Document Cache.
Należy również zauważyć, że podczas otwierania dowolnego typu dokumentu Microsoft ( Word , Excel , PowerPoint ) pojawia się również poniższy komunikat o błędzie: „
A problem occurred while accessing the Office Document Cache.
Jeśli spróbujesz naprawić problem, napotkasz problem w centrum uwagi. Dzieje się tak, ponieważ pamięć podręczna dokumentów Microsoft Office jest uszkodzona, bezużyteczna i nienaprawialna.
(Microsoft Office Document Cache)Wystąpił problem z pamięcią podręczną dokumentów pakietu Microsoft Office
Jeśli napotkasz ten problem, jedynym realnym rozwiązaniem jest usunięcie pamięci podręcznej dokumentów i utworzenie przez Microsoft Office nowej pamięci podręcznej dla swoich dokumentów.
Oto przegląd procesu usuwania pamięci podręcznej dokumentów Microsoft Office(Microsoft Office Document) :
- Wykonaj czysty rozruch(Perform a clean boot)(Perform a clean boot) , aby upewnić się, że pliki pamięci podręcznej nie zostaną załadowane podczas uruchamiania, ponieważ nie będziesz mógł ich usunąć, ponieważ byłyby zablokowane.
- Usuń pliki z pamięci podręcznej,(Delete cached files)(Delete cached files) aby umożliwić pakietowi Office naprawienie się przez zastąpienie uszkodzonych plików.
- Na koniec, ponowne uruchomienie i synchronizacja( reboot and sync) powinny usunąć wszystkie „zablokowane” pliki.
To wszystko!
Opcjonalne kroki(Optional steps)
- Zamiast wykonywania czystego rozruchu(Boot) można otworzyć Menedżera zadań(open Task Manager) i zidentyfikować procesy korzystające z pamięci podręcznej dokumentów pakietu Microsoft Office(Microsoft Office) , wyświetlając kolumnę Opis w (Description)Menedżerze zadań(Task Manager) . Jeśli opis uruchomionego procesu zaczyna się od Microsoft Office Document Cache , należy zakończyć ten proces(end the process) .
- Jeśli nie możesz uzyskać dostępu do Microsoft Upload Center w celu usunięcia plików z pamięci podręcznej, możesz to zrobić ręcznie w następujący sposób:
Naciśnij klawisz Windows key + E , aby otworzyć Eksplorator plików(open File Explorer) .
Przejdź (może być konieczne pokazanie ukrytych plików i folderów ) do katalogu poniżej – gdzie nazwa_użytkownika(UserName) to nazwa konta użytkownika, na którym jesteś aktualnie zalogowany. Numer wersji po pakiecie Office(Office) to 16,0, jeśli używasz Office 2016/2019 lub Microsoft 365 i 15.0, jeśli używasz Office 2013 , 14.0, jeśli używasz Office 2010 lub 12.0, jeśli używasz Office 2007 .
C:\Users\USERNAME\AppData\Local\Microsoft\Office\16.0
W tej lokalizacji znajdziesz podfolder o nazwie OfficeFileCache . Jeśli próbowałeś naprawić uszkodzoną pamięć podręczną i nie zadziałało, znajdziesz również inne foldery o nazwie OfficeFileCache.old lub OfficeFileCache (OfficeFileCache.old)2.old(OfficeFileCache – 2.old) . Usuń(Delete) wszystkie te foldery, które zawierają w nazwie OfficeFileCache .
Wyjdź z Eksploratora plików(File Explorer) , uruchom ponownie komputer i zsynchronizuj pakiet Office(Office) . Problem powinien zostać rozwiązany.
Related posts
Napraw problemy z uszkodzoną pamięcią podręczną dokumentów Microsoft Office
Napraw kod błędu Microsoft Office 0x426-0x0
Następujące produkty nie mogą być instalowane w tym samym czasie Office 365
Jak zmienić ustawienia blokowania plików w programach pakietu Microsoft Office
Instalacja produktu została uszkodzona — błąd dezinstalacji pakietu Microsoft Office
Asystent pomocy technicznej i odzyskiwania firmy Microsoft — napraw pakiet Office i inne problemy
Napraw błąd Microsoft Store 0x87AF0001
Jak zmienić układ dokumentu w programie Microsoft Word na Androida
Napraw błąd Microsoft Store 0x8004e108 w systemie Windows 10
Napraw kod błędu pakietu Office 30045-29, coś poszło nie tak
Jak wyłączyć kompresję obrazu w aplikacjach Office 365
Przepraszamy, mieliśmy problem z uzyskaniem polecanych szablonów — błąd pakietu Office
Błąd Microsoft Store 0x80073D05 podczas instalowania lub odinstalowywania aplikacji
Zatrzymaj się, powinieneś poczekać z zainstalowaniem błędu pakietu Office 2016 w systemie Windows 10
Microsoft Office Szybka instalacja Wysokie użycie procesora w systemie Windows 11/10
Błąd 1935 podczas próby zainstalowania pakietu Office lub innych programów
Przepraszamy, mamy tymczasowe problemy z serwerem — aplikacje Office 365
Jak dodać Dropbox jako usługę w chmurze do Microsoft Office
Jak naprawić kod błędu 0x80090016 dla kodu PIN i sklepu Microsoft Store?
Odmowa dostępu do źródła instalacji — błąd Microsoft Office
