Wystąpił błąd podczas stosowania atrybutów do pliku w systemie Windows 11/10
Może pojawić się komunikat „ Wystąpił błąd podczas stosowania atrybutów do pliku(An error occurred applying attributes to the file) ” w systemie Windows 11(Windows 11) lub Windows 10 z powodu braku uprawnień lub własności lub jeśli plik jest zaszyfrowany. W tym artykule omówimy wszystkie możliwe rozwiązania, aby naprawić błąd.
Wystąpił błąd podczas stosowania atrybutów do pliku
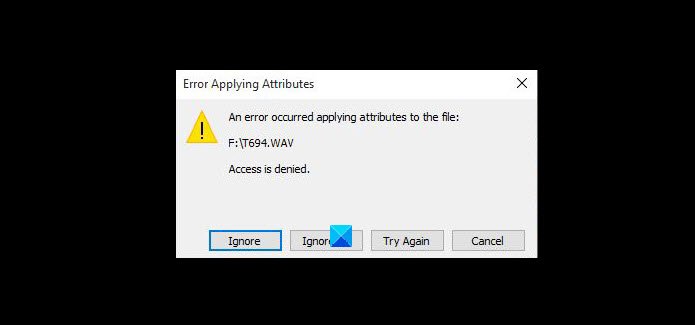
Oto rzeczy, które możesz zrobić, aby naprawić Wystąpił błąd podczas stosowania atrybutów do pliku w Windows 11/10 .
- Przejmij własność pliku
- Zmień uprawnienia
- Sprawdź, czy plik jest zaszyfrowany
- Zresetuj system operacyjny w chmurze
Porozmawiajmy o nich szczegółowo.
1] Przejmij własność pliku
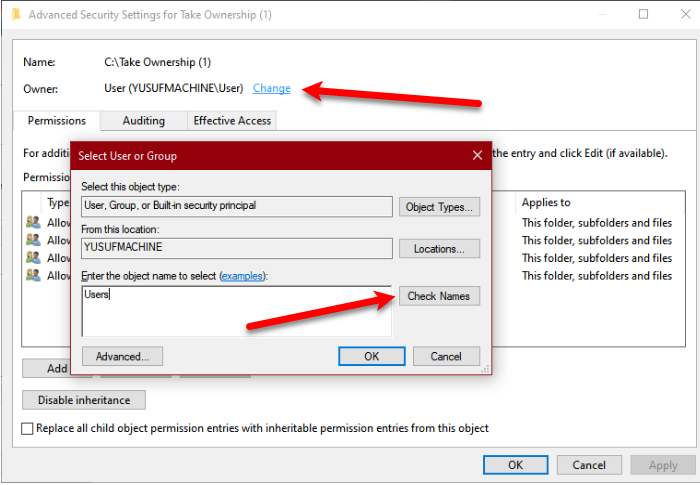
Błąd może wystąpić, jeśli zmieni się własność pliku. Dlatego musisz przejąć plik na własność,( take ownership of the file) aby rozwiązać problem.
Aby to zrobić, kliknij prawym przyciskiem myszy folder, który chcesz przejąć na własność (folder, który sprawia Ci problemy) i wybierz Właściwości. (Properties. )Teraz przejdź do zakładki Bezpieczeństwo (Security ) i kliknij Zaawansowane. (Advanced. )
W sekcji Właściciel (Owner ) kliknij Zmień. (Change. )
Teraz wpisz nazwę swojego konta i kliknij Sprawdź nazwy. (Check Names. )Teraz kliknij Ok , a następnie Apply > Ok.
W ten sposób będziesz mógł przejąć na własność plik, a tym samym naprawić błąd.
2] Zmień uprawnienia
Pierwsza metoda w większości przypadków rozwiąże błąd, ale jeśli to nie rozwiąże problemu, spróbuj zmienić uprawnienia, aby go naprawić. Możesz wykonać podane kroki, aby zmienić uprawnienia.
- Kliknij folder prawym przyciskiem myszy.
- Przejdź do zakładki Bezpieczeństwo (Security ) , wybierz swoje konto i kliknij Edytuj.(Edit.)
- Zaznacz Zezwalaj(Allow ) na pełną kontrolę (Full Control ) i kliknij Apply > Ok.
Teraz sprawdź, czy to rozwiązuje problem.
3] Sprawdź, czy plik jest zaszyfrowany
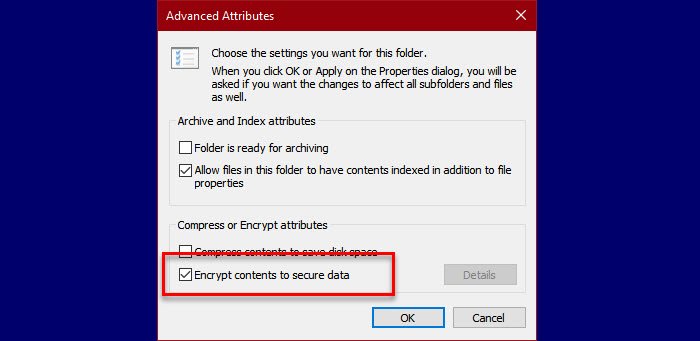
Jeśli plik jest zaszyfrowany, do jego otwarcia potrzebny jest certyfikat szyfrowania. Więc bez marnowania czasu sprawdź, czy plik jest zaszyfrowany.
- Kliknij folder prawym przyciskiem myszy.
- Przejdź do zakładki Ogólne(General) i kliknij Zaawansowane (Advanced).
- Teraz sprawdź sekcję Kompresuj lub Szyfruj atrybuty(Compress or Encrypt attributes ) i sprawdź, czy zaznaczono opcję Szyfruj zawartość, aby zabezpieczyć dane .(Encrypt contents to secure data )
Jeśli więc plik jest zaszyfrowany, poproś właściciela pliku o udostępnienie Ci certyfikatu. Zainstaluj go na swoim komputerze i sprawdź, czy to rozwiązuje problem.
4] Napraw swój system operacyjny
Jeśli żadne z rozwiązań nie zadziałało, problem może być nieco poważniejszy. Jednak rozwiązanie tego błędu jest dość proste, spróbuj użyć funkcji Cloud Reset,(using the Cloud Reset feature) aby naprawić pliki systemu Windows 10.
Mam nadzieję(Hopefully) , że za pomocą tych rozwiązań można naprawić błąd.
Przeczytaj dalej: (Read Next: )Jak otworzyć zaszyfrowany plik, jeśli odmówiono dostępu.(How to open an Encrypted File if Access Is Denied.)
Related posts
Napraw Crypt32.dll nie znaleziony lub brakujący błąd w systemie Windows 11/10
Jak naprawić problem kolizji podpisów dysku w systemie Windows 11/10?
Napraw nieudany błąd ShellExecuteEx w systemie Windows 11/10
Jak naprawić Start PXE przez IPv4 w Windows 11/10?
Twoje marginesy są dość małe Błąd drukowania w systemie Windows 11/10
Jak zamienić dyski twarde w systemie Windows 11/10 za pomocą funkcji Hot Swap?
Napraw problem NET HELPMSG 2182 z usługą BITS w systemie Windows 11/10
Ustawienia synchronizacji nie działają lub są wyszarzone w systemie Windows 11/10
Jak sprawdzić dziennik zamykania i uruchamiania w systemie Windows 11/10?
Jak wyświetlić panel Szczegóły w Eksploratorze plików w systemie Windows 11/10?
Napraw OBS, który nie przechwytuje dźwięku z gry w systemie Windows 11/10
Najlepsze darmowe oprogramowanie ISO Mounter dla Windows 11/10
Powiadomienia na pasku zadań nie wyświetlają się w systemie Windows 11/10
Jak przetestować kamerę internetową w systemie Windows 11/10? Czy to działa?
Tekst PDF znika podczas edycji lub zapisywania pliku w systemie Windows 11/10
Utwórz kopię zapasową, przenieś lub usuń PageFile.sys podczas zamykania systemu Windows 11/10
Napraw błąd 1962, nie znaleziono systemu operacyjnego na komputerach z systemem Windows 11/10
Jak stworzyć wykres radarowy w Windows 11/10?
Co to jest plik Windows.edb w systemie Windows 11/10?
Urządzenie odtwarzające HDMI nie wyświetla się w systemie Windows 11/10
