Wyłącznik awaryjny VPN i zamaskowane serwery nie działają
Jeśli przełącznik VPN Kill Switch i zaciemnione serwery nie działają(VPN Kill Switch and Obfuscated Servers are not working) na komputerze z systemem Windows 10, postępuj zgodnie z tymi wskazówkami dotyczącymi rozwiązywania problemów. Niezależnie od tego, czy używasz NordVPN , ExpressVPN , czy jakiegokolwiek innego, procesy są prawie takie same, aby wyeliminować te usterki.
Do czego służy wyłącznik awaryjny(Kill Switch) w aplikacji VPN
Jeśli włączysz wyłącznik awaryjny w swojej aplikacji VPN , połączenie zostanie rozłączone po utracie serwera VPN . Załóżmy, że połączyłeś swój komputer z serwerem VPN umieszczonym w Nowym Jorku(New York) i nie działa on zbyt dobrze. Często łączy się i rozłącza. Jeśli nie masz włączonego wyłącznika awaryjnego, Twój komputer będzie nadal otwierał strony internetowe bez VPN po odłączeniu od serwera VPN .
Jeśli jednak włączyłeś wyłącznik awaryjny, połączenie między komputerem a serwerem witryny zostanie natychmiast rozłączone. Innymi słowy, pomaga ukryć swoją pierwotną tożsamość na stronach internetowych, gdy serwer VPN powoduje problemy.
Czym są zamaskowane serwery w VPN
Jeśli witryna blokuje Ci otwieranie, gdy masz połączenie z VPN , możesz użyć zaciemnionych serwerów, aby się jej pozbyć. Innymi słowy, te serwery VPN będą manipulować tożsamością użytkowania VPN , aby ominąć blokady (VPN)VPN .
Wyłącznik awaryjny VPN(VPN Kill Switch) i zamaskowane serwery(Obfuscated Servers) nie działają
Jeśli wyłącznik awaryjny VPN i zaciemnione serwery nie działają, wykonaj następujące kroki:
- Zmień protokół VPN
- Uruchom ponownie usługę z usług
- Wyłącz oprogramowanie zapory
- Uruchom aplikacje jako administrator
Aby dowiedzieć się więcej o tych krokach, czytaj dalej.
1] Zmień protokół VPN
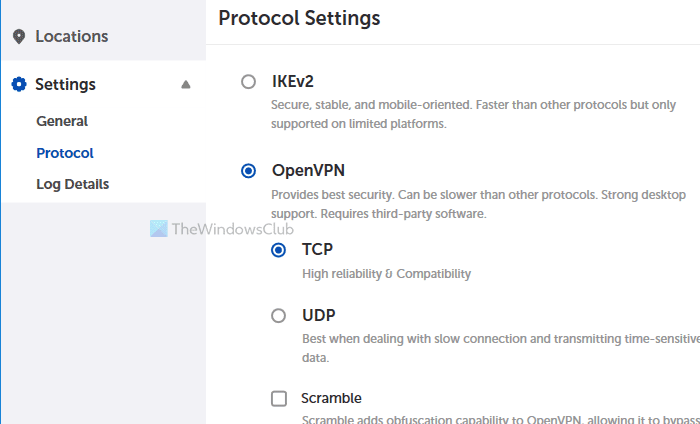
Zmiana protokołu VPN pomaga rozwiązać problem. Jednak różne aplikacje VPN mają różne opcje do wyboru. Na przykład ExpressVPN , NordVPN itp. mają IKEv2 , OpenVPN itp. Ponadto musisz przejść przez różne kroki, aby zmienić ten protokół.
W ExpressVPN musisz przejść do Settings > Protocol . Znajdziesz Lightway , OpenVPN , IKEv2 , L2TP itp.
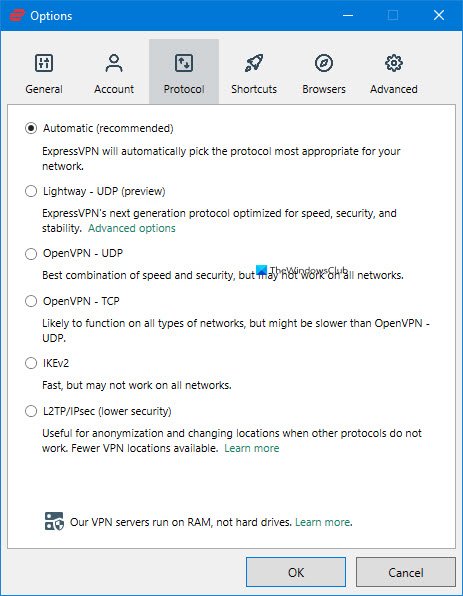
W NordVPN musisz otworzyć Ustawienia(Settings) i przejść do Automatycznego łączenia(Auto-connect) . Tutaj znajdziesz opcję o nazwie Protokół VPN(VPN protocol) . Rozwiń listę rozwijaną i wybierz OpenVPN ( UDP ) lub OpenVPN ( TCP ).
Będziesz musiał zmienić obecny protokół VPN i przełączyć się na wszystko, co jest dostępne w Twojej aplikacji.
2] Uruchom ponownie usługę
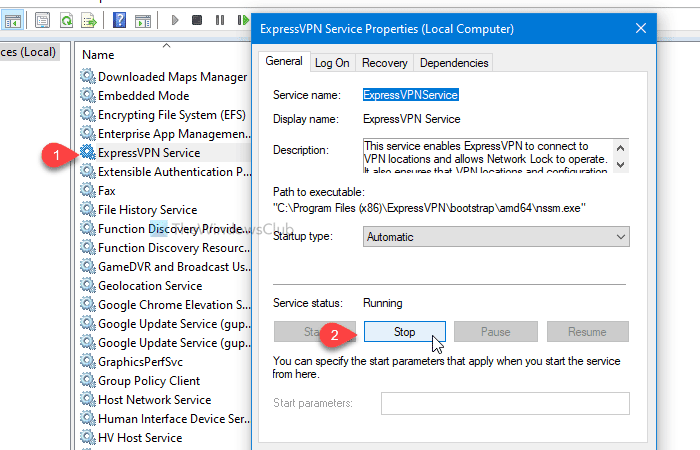
Popularne aplikacje VPN przypisują usługę w panelu Usługi(Services) w systemie Windows 10(Windows 10) . Ponowne uruchomienie tej usługi może rozwiązać typowe problemy, takie jak ten. Aby rozpocząć, wyszukaj usługi(services) w polu wyszukiwania paska zadań(Taskbar) i otwórz odpowiedni wynik wyszukiwania. Następnie znajdź swoją nazwę VPN w panelu (VPN)Usługi(Services) .
Załóżmy, że korzystasz z ExpressVPN . W takim przypadku zobaczysz usługę ExpressVPN(ExpressVPN Service) w kolumnie Nazwa . (Name)Kliknij go dwukrotnie i kliknij przycisk Zatrzymaj (Stop ) .
Następnie kliknij odpowiednio przyciski Start i OK . Po zakończeniu otwórz aplikację VPN i spróbuj użyć tych funkcji.
3] Wyłącz oprogramowanie zapory
W większości przypadków wbudowana zapora systemu Windows(in-built Windows Firewall) nie powoduje problemów. Jednak przyczyną może być zapora innej firmy. Aby to sprawdzić, wyłącz tymczasowo oprogramowanie zapory(disable the firewall software) i sprawdź, czy te funkcje działają, czy nie. Jeśli działają, może być konieczne znalezienie zamiennika dla istniejącego oprogramowania zapory.
Zrób to samo z antywirusem lub inną tarczą bezpieczeństwa innej firmy.
4] Uruchom aplikacje jako administrator
Czasami te problemy można rozwiązać, otwierając aplikację z uprawnieniami administratora. W tym celu znajdź nazwę aplikacji w menu Start(Start Menu) , kliknij ją prawym przyciskiem myszy, wybierz Więcej(More) i wybierz opcję Uruchom jako administrator (Run as administrator ) .
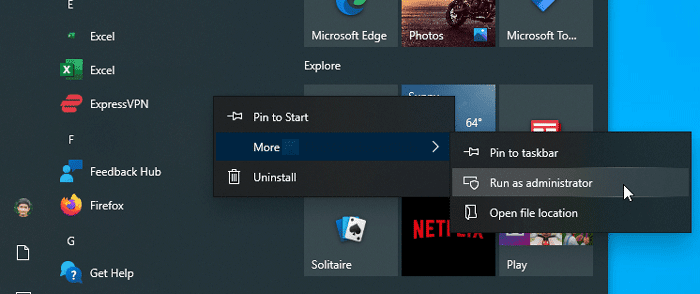
Kliknij przycisk Tak (Yes ) w monicie UAC , aby otworzyć aplikację. Jeśli to rozwiąże problem, postępuj zgodnie z tym szczegółowym przewodnikiem, aby programy zawsze działały jako administrator w systemie Windows 10 .
Oprócz tego postępuj zgodnie z poniższymi wskazówkami:
- Zrestartuj swój komputer.
- Zmień źródło połączenia internetowego. Jeśli korzystasz z sieci Ethernet(Ethernet) , spróbuj użyć Wi-Fi i na odwrót.
- Sprawdź, czy jest dostępna aktualizacja dla Twojej aplikacji VPN . Jeśli tak, zainstaluj go.
- Skontaktuj się z programistami, ponieważ może to być błąd lub usterka.
To wszystko! Mam nadzieję, że pomogą.
Related posts
Co to jest wyłącznik awaryjny VPN i dlaczego należy go włączyć?
Co to jest VPN i dlaczego powinniśmy używać VPN?
Sieć VPN oparta na CMAK nie działa po aktualizacji systemu Windows 10
Użyj darmowego testu VPN, aby sprawdzić, czy Twoja sieć VPN działa lub wycieka dane
Co to jest adapter TAP-Windows v9? Skąd mogę pobrać ten sterownik?
Wszystkie adaptery TAP-Windows w tym systemie są obecnie używane
Jak naprawić błąd VPN 806 (GRE zablokowany) w systemie Windows 11/10?
Windscribe VPN ukrywa Twój adres IP, dzięki czemu nie możesz być śledzony
Jak wybrać usługę VPN dla swojego komputera z systemem Windows
Jamey Heary z Cisco: Organizacje, które pracują z poufnymi informacjami, korzystają z zaszyfrowanego Wi-Fi, VPN i zaszyfrowanych aplikacji
Jak dodawać, zmieniać lub usuwać połączenia VPN w Windows 8.1?
Przegląd i pobieranie ProtonVPN: bezpłatna usługa VPN do szyfrowania połączeń
Proxy vs VPN: co jest lepsze dla bezpieczeństwa i prywatności?
Napraw Double VPN, który nie działa w aplikacjach VPN w systemie Windows 10
Proxy a VPN: kiedy używać serwera proxy, a kiedy VPN? -
Jak utworzyć publiczny serwer VPN w systemie Windows 10?
Połączenie VPN nie powiodło się z powodu nieudanego rozwiązania nazwy domeny
Najlepsze oprogramowanie VPN dla Skype, które można pobrać i używać za darmo
Dlaczego warto korzystać z usługi lub oprogramowania VPN w celu zapewnienia bezpieczeństwa i prywatności?
Recenzja Panda VPN Free dla systemu Windows 10 — czy warto?
