Wyłącz wyświetlanie ostatnich wpisów wyszukiwania w Eksploratorze plików w systemie Windows 11/10
Aby chronić prywatność wyszukiwania, możesz wyłączyć wyświetlanie ostatnich wyszukiwań(Turn off display of recent searches) . Są to te same wpisy, które pojawiają się w menu rozwijanym podczas wyszukiwania w Eksploratorze(Explorer) .
Eksplorator plików Windows(File Explorer) wyświetla wyskakujące okienka sugestii, gdy użytkownicy wpisują w polu wyszukiwania(Search Box) . Sugestie te są oparte na ich wcześniejszych wpisach w polu wyszukiwania(Search Box) .
Wyłącz(Turn) wyświetlanie ostatnich wyszukiwań w Eksploratorze(Explorer)
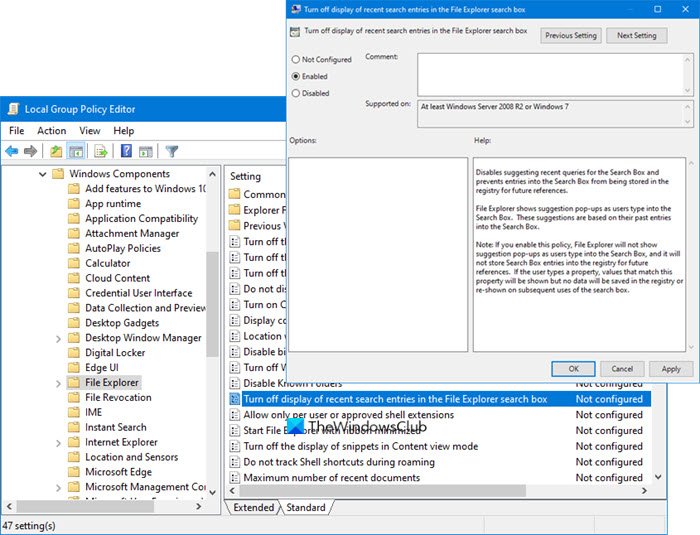
Aby to zrobić, wpisz gpedit.msc w wyszukiwaniu początkowym i naciśnij Enter . Spowoduje to otwarcie Edytora zasad grupy(Group Policy Editor) .
W lewym okienku kliknij User Configuration > Administrative Templates > Windows Components > File Explorer .
W prawym okienku kliknij dwukrotnie Wyłącz wyświetlanie ostatnich wpisów wyszukiwania w polu wyszukiwania Eksploratora plików(Turn off display of recent search entries in the File Explorer search box) .
W oknie, które zostanie otwarte, zmień ustawienie na Włączone(Enabled) . Click Apply > OK .
Disables suggesting recent queries for the Search Box and prevents entries into the Search Box from being stored in the registry for future references.
File Explorer shows suggestion pop-ups as users type into the Search Box. These suggestions are based on their past entries into the Search Box.
Note: If you enable this policy, File Explorer will not show suggestion pop-ups as users type into the Search Box, and it will not store Search Box entries into the registry for future references. If the user types a property, values that match this property will be shown but no data will be saved in the registry or re-shown on subsequent uses of the search box.
To ustawienie wyłącza sugerowanie ostatnich zapytań w polu wyszukiwania(Search Box) i zapobiega przechowywaniu wpisów w polu wyszukiwania(Search Box) w rejestrze do wykorzystania w przyszłości.
Jeśli włączysz tę zasadę, Eksplorator plików systemu Windows(Windows File Explorer) nie będzie wyświetlał wyskakujących okienek z sugestiami podczas wpisywania przez użytkowników w polu wyszukiwania(Search Box) i nie będzie przechowywać wpisów z pola wyszukiwania(Search Box) w rejestrze do wykorzystania w przyszłości. Jeśli użytkownik wpisze właściwość, zostaną wyświetlone wartości pasujące do tej właściwości, ale żadne dane nie zostaną zapisane w rejestrze ani ponownie wyświetlone przy kolejnym użyciu pola wyszukiwania.
Możesz zrobić to samo również za pomocą Edytora rejestru(Registry Editor) . Jednak przed przejściem do następującego sposobu zaleca się utworzenie punktu przywracania systemu .
Jak wyłączyć wyświetlanie ostatnich wpisów wyszukiwania w Eksploratorze plików ?(File Explorer)
Aby wyłączyć wyświetlanie ostatnich wpisów wyszukiwania w Eksploratorze plików(File Explorer) , wykonaj następujące kroki:
- Naciśnij Win + R, aby otworzyć monit Uruchom.
- Wpisz regedit, naciśnij przycisk Enter i kliknij opcję Tak (Yes ) .
- Przejdź do Windows w HKCU .
- Kliknij prawym przyciskiem myszy Windows > New > Key .
- Nazwij go jako Explorer .
- Kliknij prawym przyciskiem myszy Explorer > New > DWORD (32-bit) Value .
- Nazwij go jako DisableSearchBoxSuggestions .
- Kliknij go dwukrotnie, aby ustawić dane wartości(Value) na 1 .
- Kliknij przycisk OK i uruchom ponownie komputer.
Sprawdźmy szczegółowo te kroki.
Najpierw musisz otworzyć Edytor rejestru(Registry Editor) . Możesz nacisnąć Win+R , wpisać regedit , nacisnąć przycisk Enter i kliknąć opcję Tak (Yes ) w monicie UAC.
Następnie przejdź do tej ścieżki:
HKEY_CURRENT_USER\Software\Policies\Microsoft\Windows
Wewnątrz klawisza Windows możesz zobaczyć podklucz Explorer . Jeśli jednak nie możesz go tam znaleźć, musisz go utworzyć ręcznie. W tym celu kliknij prawym przyciskiem myszy klawisz Windows , wybierz New > Key i nazwij go Eksploratorem(Explorer) .
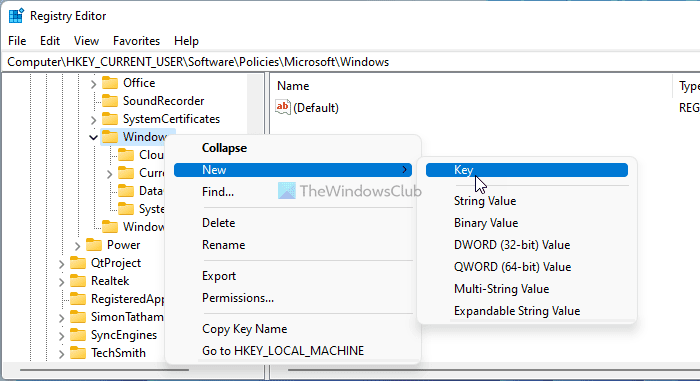
Następnie kliknij prawym przyciskiem myszy klawisz Explorer i wybierz New > DWORD (32-bit) Value .
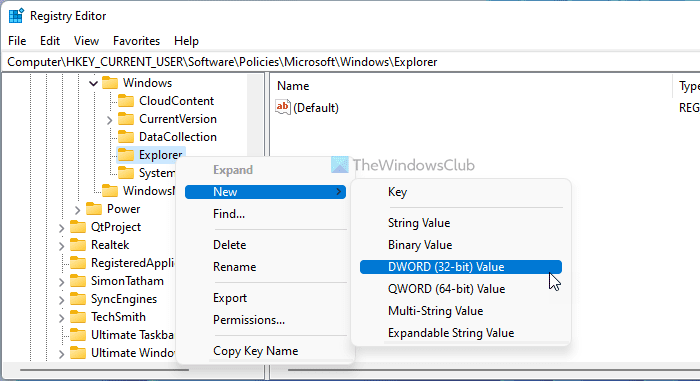
Ustaw nazwę jako DisableSearchBoxSuggestions . Domyślne dane wartości tej wartości (Value)DWORD to 0, ale musisz to zrobić 1. W tym celu kliknij dwukrotnie tę wartość DWORD , wprowadź 1 w polu i kliknij przycisk OK .
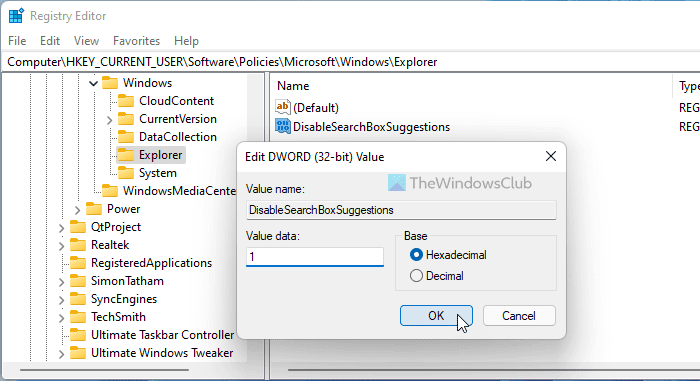
Uruchom ponownie komputer, aby uzyskać zmianę.
Related posts
Jak dodać Edytor zasad grupy do systemu Windows 11/10 Home Edition?
Jak włączyć lub wyłączyć długie ścieżki Win32 w systemie Windows 11/10?
Automatyczne usuwanie starych profili użytkowników i plików w systemie Windows 11/10
Jak wyłączyć opcję logowania za pomocą hasła obrazkowego w systemie Windows 11/10?
Jak śledzić aktywność użytkownika w trybie grupy roboczej w systemie Windows 11/10?
Jak otworzyć Eksplorator plików w systemie Windows 11/10?
Wyszukiwanie w Eksploratorze plików nie działa poprawnie w systemie Windows 11/10
Wyłącz Internet Explorer 11 jako samodzielną przeglądarkę za pomocą zasad grupy
Ograniczenie zarezerwowanej przepustowości w systemie Windows 11/10
Uniemożliwiaj użytkownikom zmianę daty i godziny w systemie Windows 11/10
Jak zmapować dysk sieciowy za pomocą zasad grupy w systemie Windows 11/10?
Włącz lub wyłącz podgląd miniatur w Eksploratorze plików w systemie Windows 11/10
Otwórz Eksplorator plików na tym komputerze zamiast szybkiego dostępu w systemie Windows 11/10
Brak okienka nawigacji Eksploratora plików w systemie Windows 11/10
Brak ustawień zasad grupy w systemie Windows 11/10
Zasady grupy tła pulpitu nie mają zastosowania w systemie Windows 11/10
Jak wymusić aktualizację zasad grupy w systemie Windows 11/10?
Jak określić termin przed automatycznym ponownym uruchomieniem instalacji aktualizacji
Jak uniemożliwić użytkownikom usuwanie danych diagnostycznych w systemie Windows 11/10?
Eksplorator plików nie otwiera się w systemie Windows 11/10
