Wyłącz, włącz, wyczyść historię powiadomień Live Tile w systemie Windows 10
Widzieliśmy, jak wyłączyć powiadomienia wyskakujące(Toast Notifications) w systemie Windows 10(Windows 10) . Dzisiaj zobaczymy, jak wyłączyć powiadomienia Live Tile(Live Tile Notifications) w Windows 10/8 . Za każdym razem, gdy aplikacja ma do przekazania nowe informacje, wyświetla je w formie wyświetlania na żywo — tekstu lub obrazu — na kafelku na ekranie startowym(Start Screen) . Wygląda to całkiem fajnie, a także pozwala być na bieżąco z najnowszymi wydarzeniami na ten temat. Ale dla niektórych jest to powód do rozproszenia, a dla jeszcze innych może oznaczać niepotrzebne marnowanie przepustowości.
Wyłącz powiadomienia(Live Tile Notifications) o aktywnym kafelku dla pojedynczego kafelka(Tile)
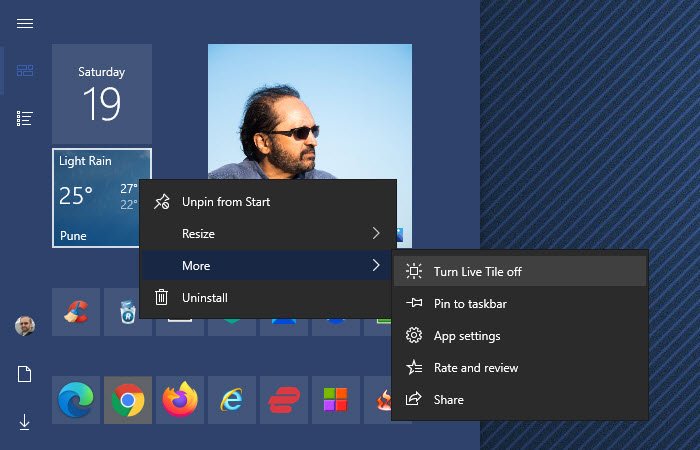
Aby wyłączyć powiadomienia Live Tile(Live Tile Notifications) dla pojedynczego kafelka w systemie Windows 10(Windows 10) :
- Otwórz menu Start
- Znajdź Live Tile , którego powiadomienia chcesz usunąć
- Kliknij prawym przyciskiem myszy
- Wybierz Więcej
- Wybierz opcję Wyłącz aktywny kafelek.
To wszystko!
Przeczytaj(Read) : Jak włączyć lub wyłączyć powiadomienia z aplikacji i innych nadawców(enable or disable Notifications from apps and other senders) w systemie Windows 10.
W systemie Windows 8.1(Windows 8.1) musisz to zrobić, będąc na ekranie startowym(Start Screen) , kliknij prawym przyciskiem myszy kafelek(Tile) , którego powiadomienia na żywo chcesz wyłączyć.

Na dole, w Windows 8 , zobaczysz opcję Wyłącz Live Tile Off(Turn Live Tile Off) . Kliknięcie go wyłączy powiadomienia na żywo z kafelków. W Windows 8.1 zobaczysz otwarte menu kontekstowe.
Jeśli chcesz ponownie włączyć powiadomienia na żywo, kliknij kafelek prawym przyciskiem myszy, a tym razem zobaczysz opcję Włącz(Turn) kafelek na żywo.
Wyłącz powiadomienia(Tile Notifications) o kafelkach dla wszystkich kafelków
Jeśli chcesz wyłączyć powiadomienia kafelków dla wszystkich kafelków w systemie Windows 10(Windows 10) , możesz to zrobić za pomocą Edytora zasad grupy(Group Policy Editor) . Wpisz gpedit.msc w wyszukiwaniu na ekranie startowym i naciśnij Enter , aby go otworzyć. Przejdź(Navigate) do następującego ustawienia zasad:
User Configuration > Administrative Templates > Start Menu i Taskbar > Notifications .

Teraz w prawym okienku kliknij dwukrotnie Wyłącz powiadomienia kafelków(Turn off tile notifications) , a w oknie Ustawienia(Settings) , które się otworzy, kliknij Enabled > Apply .
This policy setting, Turn off tile notifications, turns off tile notifications. If you Enable this policy setting, applications and system features will not be able to update their tiles and tile badges in the Start screen. If you Disable or Do Not Configure this policy setting, tile and badge notifications are enabled and can be turned off by the administrator or user.
Aby to ustawienie zasad zaczęło obowiązywać, nie są wymagane żadne ponowne uruchomienie ani ponowne uruchomienie usługi.
Przeczytaj(Read) : Włącz lub wyłącz powiadomienia wyskakujące o korzystaniu z sieci, ekranie blokady, kafelkach w systemie Windows 10.
Wyczyść starą historię powiadomień na żywo kafelków(Old Live Tile Notifications History)
Jeśli podoba Ci się funkcja powiadomień kafelków na żywo i zdecydowałeś, aby była nadal włączona zgodnie z ustawieniami domyślnymi, zauważysz, że przez pewien czas nadal będziesz widzieć nawet starsze powiadomienia.
Jeśli chcesz, możesz ustawić system Windows, aby wyczyścił tę starą historię powiadomień na żywo przy wyjściu. Aby to zrobić, przejdź do następującego ustawienia zasad:
User Configuration > Administrative Templates > Start Menu and Taskbar

Teraz w prawym okienku kliknij dwukrotnie Wyczyść historię powiadomień o kafelkach przy wyjściu(Clear history of tile notifications on exit) , a w oknie Ustawienia(Settings) , które się otworzy, kliknij Enabled > Apply . Teraz na kafelku będą widoczne tylko najnowsze powiadomienia.
If you Enable this setting, the system deletes tile notifications when the user logs off. As a result, the Tiles in the start view will always show their default content when the user logs on. In addition, any cached versions of these notifications will be cleared when the user logs off. If you Disable or Do Not Configure this setting, the system retains notifications, and when a user logs on, the tiles appear just as they did when the user logged off, including the history of previous notifications for each tile.
To ustawienie nie zapobiega jednak pojawianiu się nowych powiadomień. Dzięki temu za każdym razem zobaczysz nowe powiadomienia na ekranie startowym.
Hope this helps!
Related posts
Jak wyświetlić i wyczyścić historię schowka w systemie Windows 10?
Jak włączyć powiadomienia na pulpicie dla Gmaila w systemie Windows 10?
Jak pokazać lub ukryć obszar powiadomień w systemie Windows 10?
Jak wyłączyć dublowanie powiadomień w systemie Windows 10?
Jak zmienić nowy dźwięk powiadomienia e-mail w systemie Windows 10?
Jak oglądać Instagram Live i IGTV na Windows 10?
Jak wyczyścić lub wyłączyć historię okienka wyszukiwania paska zadań w systemie Windows 10?
Opcja Ukryj paski narzędzi w menu kontekstowym paska zadań w systemie Windows 10
4 sposoby na wyczyszczenie historii schowka w systemie Windows 10
Ashampoo WinOptimizer to darmowe oprogramowanie do optymalizacji Windows 10
Nie można połączyć się z usługą Xbox Live; Napraw problem z siecią Xbox Live w systemie Windows 10
Jak wyświetlić historię poleceń PowerShell w systemie Windows 10?
Oglądaj telewizję cyfrową i słuchaj radia w systemie Windows 10 z ProgDVB
3 najlepsze aplikacje Reddit dla systemu Windows 10, które są dostępne w Sklepie Windows
Włącz lub wyłącz powiadomienia aplikacji na ekranie blokady w systemie Windows 10
Jak korzystać z narzędzia Network Sniffer Tool PktMon.exe w systemie Windows 10?
Włącz ulepszoną ochronę przed podszywaniem się w systemie Windows 10 Hello Face Authentication
Jak wyłączyć zabezpieczenia dla aktualizacji funkcji w systemie Windows 10?
Odbuduj uszkodzoną pamięć podręczną ikon, wyczyść pamięć podręczną miniatur w systemie Windows 11/10
Jak śledzić historię routera i monitorować aktywność internetową?
