Wyłącz tłumaczenie języka; Zmień język wyświetlania w Edge
Microsoft Edge jest wyposażony w natywną funkcję, która wprowadza funkcje tłumaczenia do przeglądarki. W tym poście pokażemy, jak wyłączyć lub włączyć tłumaczenie języka witryny, jak dodać język i jak zmienić język wyświetlania w nowej przeglądarce Microsoft Edge .
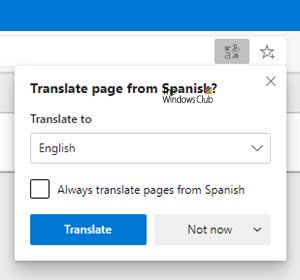
Wbudowane narzędzie do tłumaczenia Microsoft Edge ma podobną funkcję i działa prawie tak samo jak Google Chrome . Zobaczymy sposób na:
- Wyłącz tłumaczenie na język
- Dodaj język
- Zmień język wyświetlania dla Edge
Pamiętaj(Please) , że powinieneś mieć zainstalowaną najnowszą wersję przeglądarki Edge ( Chromium ).
Wyłącz tłumaczenie języka(Language Translation) w Edge
Uruchom przeglądarkę Edge . Po otwarciu okna przeglądarki kliknij przycisk „ Ustawienia i nie tylko(Settings and more) ” (widoczne trzy kropki) w prawym górnym rogu.

Wybierz „ Ustawienia(Settings) ” i wybierz opcję „ Języki(Languages) ”.

W sekcji „Języki” włącz przełącznik „ Proponuj tłumaczenie stron, które nie są w języku, który czytasz(Offer to translate pages that aren’t in a language you read) ”.
Po zakończeniu zamknij Ustawienia(Settings) przeglądarki i wyjdź.
Odtąd(Hereafter) za każdym razem, gdy przeglądarka Edge wykryje język inny niż ten, który czytasz, będzie migać monit o przetłumaczenie strony. Monit będzie zawierał menu umożliwiające wybór języka, na który chcesz przetłumaczyć treść. Domyślnie opcja będzie domyślnym językiem skonfigurowanym dla przeglądarki.
Dzięki tym prostym krokom możesz łatwo włączyć tłumaczenie języka witryny w przeglądarce Microsoft Edge .
Dodaj język do przeglądarki Microsoft Edge
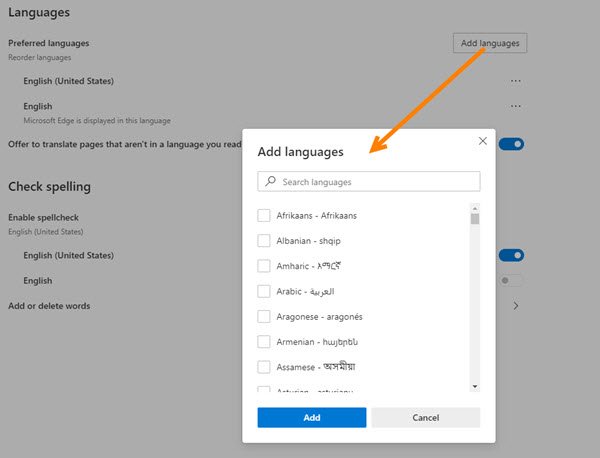
Aby dodać nowy język do przeglądarki Microsoft Edge , przejdź do Ustawienia(Settings) > Języki(Languages) . W tym samym ustawieniu Języki(Languages) zobaczysz przycisk Dodaj języki(Add languages) .
Pojawi się okno z listą języków w kolejności alfabetycznej. Wybierz język, który chcesz dodać, zaznaczając pole obok niego i naciśnij przycisk „Dodaj”( ‘Add’) .
Zmień język wyświetlania dla Edge
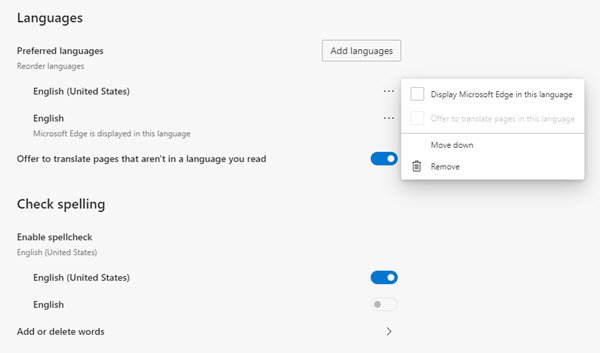
Kliknij „Ustawienia i nie tylko” i wybierz „ Ustawienia(Settings) ” z wyświetlonej listy opcji.
Następnie przewiń w dół do sekcji „Języki(‘Languages) ”.
Następnie przejdź do prawego okienka i pod opisem „ Języki(Languages) ” wybierz „ Więcej czynności(More actions) ” (widoczne jako 3 poziome kropki).

Otworzy się okno, zaznacz pole obok „ Wyświetl Microsoft Edge w tym języku(Display Microsoft Edge in this language) ”.
Możesz nawet zmienić kolejność wybranego języka, naciskając po prostu opcję „ Przenieś na górę(Move to the top) ” lub „ Przenieś w górę ”.(Move up)
Mam nadzieję że to pomoże.
(Hope this helps.)
Related posts
Zainstaluj i zmień na nowy język wyświetlania w systemie Windows 7 z Vistalizator
Zainstaluj i zmień na nowy język wyświetlania w systemie Windows 7 Home i Pro
Zainstaluj i zmień na nowy język wyświetlania w systemie Windows 7 Ultimate
Zmień motywy, tło i wygląd przeglądarki Microsoft Edge
Zmień ustawienia przeglądarki Edge w systemie Windows 11/10
Microsoft Edge nie otwiera się w systemie Windows 11/10
Przeglądarka Edge zniknęła, a ikona zniknęła
Porady i wskazówki dotyczące przeglądarki Microsoft Edge dla systemu Windows 11/10
Jak zapobiec zmianom w Ulubionych w Microsoft Edge w Windows 10?
Jak wyłączyć lub zatrzymać autoodtwarzanie wideo w Microsoft Edge
Jak zmienić język w Microsoft Edge dla Windows 11/10?
Zakładki lub Ulubione usunięte z krawędzi pojawiają się ponownie; nie usuwam
Usuń: aby uzyskać szybki dostęp, umieść swoje ulubione tutaj na pasku ulubionych
Jak wysyłać karty do innych urządzeń za pomocą Microsoft Edge
Dodaj przycisk Home do przeglądarki Microsoft Edge
Wyłącz, odinstaluj Adobe Flash, Shockwave w Chrome, Firefox, Edge, IE
Jak ograniczyć automatyczne odtwarzanie multimediów w przeglądarce Microsoft Edge
Jak korzystać z trybu Obraz w obrazie w przeglądarce Microsoft Edge
Jak korzystać z funkcji Smart Copy w Microsoft Edge
Jak zmienić sekwencję klawiszy, aby zmienić język wprowadzania w systemie Windows 11?
