Wyłącz telemetrię i zbieranie danych w systemie Windows 10 za pomocą Harmonogramu zadań
Funkcja telemetrii i zbierania danych w systemie Windows 10 jest włączana automatycznie i zbiera wszelkiego rodzaju aktywność użytkowników i wysyła ją do firmy Microsoft(Microsoft) . Microsoft twierdzi, że zebrane dane tylko poprawiają ogólne wrażenia użytkownika i poprawiają funkcjonalność systemu Windows(Windows) – ale liczba naruszeń danych na całym świecie zmusiła użytkowników do zachowania szczególnej ostrożności w kwestii prywatności danych. W tym poście pokażemy, jak wyłączyć telemetrię(Telemetry) i zbieranie danych(Data Collection) za pomocą Harmonogramu zadań(Task Scheduler) w systemie Windows 10(Windows 10) .
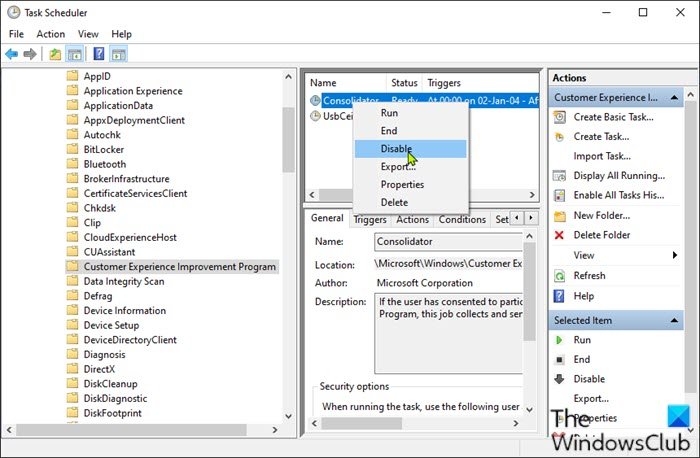
Dane telemetryczne systemu Windows(Windows) to ważne dane techniczne z urządzeń z systemem Windows(Windows) dotyczące urządzenia oraz sposobu działania systemu Windows(Windows) i powiązanego oprogramowania. Jest używany w następujący sposób:
- Aktualizuj system Windows .
- Zapewnij bezpieczeństwo , niezawodność i wydajność systemu Windows.
- Ulepsz Windows – poprzez zbiorczą analizę wykorzystania Windows .
- Personalizuj powierzchnie zaangażowania systemu Windows.
Wyłącz telemetrię i zbieranie danych(Data Collection) za pomocą Harmonogramu zadań(Task Scheduler)
Aby wyłączyć telemetrię(Telemetry) i zbieranie danych(Data Collection) za pomocą Harmonogramu zadań(Task Scheduler) w systemie Windows 10(Windows 10) , wykonaj następujące czynności:
- Naciśnij klawisz Windows key + R , aby wywołać okno dialogowe Uruchom.
- W oknie dialogowym Uruchom wpisz
taskschd.msc. - Naciśnij CTRL+SHIFT+ENTER , aby otworzyć Harmonogram zadań(open Task Scheduler) w trybie administratora.
- W oknie, które się otworzy, w lewym okienku przejdź do poniższej ścieżki:
Task Scheduler Library > Microsoft > Windows > Customer Experience Improvement Program
- W lokalizacji, w środkowym okienku, kliknij prawym przyciskiem myszy zadanie o nazwie Konsolidator(Consolidator) i wybierz Wyłącz(Disable) z menu kontekstowego.
- Powtórz ten proces ze wszystkimi innymi zadaniami wymienionymi w środkowym okienku.
- Po zakończeniu zamknij Harmonogram zadań(Task Scheduler) .
Otóż to!
Jeśli więc korzystasz z systemu Windows 10(Windows 10) , możesz zastosować tę metodę, aby ustawić minimalne zbieranie danych lub całkowicie wyłączyć funkcje telemetrii i gromadzenia danych(Data Collection) na komputerze z systemem Windows 10(Windows 10) .
Related posts
Wyłącz zbieranie danych w systemie Windows 10 (chroń swoją prywatność)
Włącz, wyłącz zbieranie danych dla Monitora niezawodności w systemie Windows 10
Jak wyłączyć zaplanowane skanowanie Update Orchestrator w systemie Windows 10?
Jak zaplanować skrypt PowerShell w Harmonogramie zadań w systemie Windows 10?
Użyj Harmonogramu zadań systemu Windows 10, aby zautomatyzować prawie wszystko
Włącz lub wyłącz wiadomości i zainteresowania na pasku zadań w systemie Windows 10
Napraw Harmonogram zadań, który nie działa w systemie Windows 10
Jak otworzyć Centrum mobilności w systemie Windows w systemie Windows 10?
Jak wyłączyć lub włączyć i skonfigurować Focus Assist w systemie Windows 10?
Funkcje usunięte w Windows 10 v 21H1
5 najlepszych nowych funkcji w aktualizacji 1809 systemu Windows 10
SRWare Iron to bezpieczna, dbająca o prywatność przeglądarka dla systemu Windows 10
Jak korzystać z nowej funkcji wyszukiwania z funkcją zrzutów ekranu w systemie Windows 10
Właściwości drukarki Brak sekcji Funkcje w systemie Windows 10
Funkcje usunięte w aktualizacji systemu Windows 10 v20H2 z października 2020 r.
Napraw zepsuty harmonogram zadań w systemie Windows 10
Analizuj łańcuch oczekiwania: zidentyfikuj zawieszony lub zamrożony proces w systemie Windows 10
Konwertuj plik skryptu PowerShell (PS1) na EXE za pomocą IExpress w systemie Windows 10
Jak korzystać z Monitora niezawodności w systemie Windows 10
Jak włączyć lub wyłączyć automatyczne uczenie się w systemie Windows 10?
