Wyłącz sprawdzanie wymagań sprzętowych dla aplikacji Portal rzeczywistości mieszanej
Jeśli napotkasz problem polegający na tym, że kupiłeś zestaw słuchawkowy Windows Mixed Reality(Windows Mixed Reality Headset) , ale aplikacja Portal rzeczywistości mieszanej(Mixed Reality Portal) mówi, że minimalne wymagania sprzętowe są poniżej wymagań — jeśli wiesz, że tak nie jest, możesz wyłączyć sprawdzanie wymagań sprzętowych(Hardware Requirement Checks) dla aplikacji Portalu rzeczywistości mieszanej .
Czy system Windows 10(Does Windows 10) wymaga portalu rzeczywistości mieszanej(Mixed Reality Portal) ?
Do korzystania z Windows Mixed Reality(Windows Mixed Reality) wymagany jest kompatybilny zestaw słuchawkowy i kompatybilny komputer z systemem Windows 11/10 . Jeśli korzystasz ze starszej wersji systemu Windows , możesz uzyskać dostęp do portalu rzeczywistości mieszanej(Mixed Reality Portal) za pośrednictwem menu Start . Pamiętaj(Bear) , że wymagania sprzętowe komputera mogą się różnić w zależności od dostępnych aplikacji, funkcji i zawartości.
Wyłącz sprawdzanie wymagań sprzętowych(Hardware Requirement Checks) dla aplikacji Portal rzeczywistości mieszanej(Mixed Reality Portal)
Możesz wyłączyć lub ominąć sprawdzanie wymagań sprzętowych aplikacji Portal rzeczywistości mieszanej na komputerze z (Mixed Reality Portal)systemem Windows(Windows) na dwa sposoby;
- Włącz tryb programisty
- Zmodyfikuj rejestr
Zobaczmy opis procedury w odniesieniu do dwóch metod.
1] Włącz tryb programisty
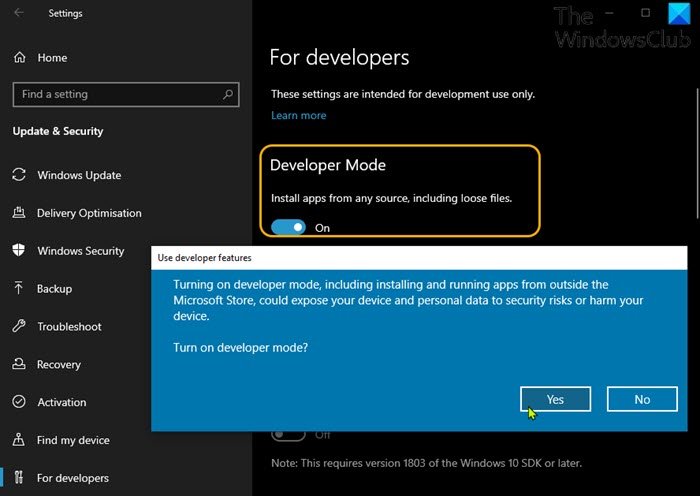
Aby wyłączyć lub ominąć sprawdzanie wymagań sprzętowych aplikacji Portal rzeczywistości mieszanej na komputerze z (Mixed Reality Portal)systemem Windows(Windows) przez włączenie trybu programisty(Developer Mode) , wykonaj następujące czynności:
- Naciśnij Windows key + I aby otworzyć Ustawienia(open Settings) .
- Kliknij Aktualizacje i zabezpieczenia(Update & Security) .
- Przewiń w dół i kliknij Dla programistów(For developers) w lewym okienku nawigacyjnym.
- W prawym okienku, w sekcji Tryb programisty(Developer Mode) , przełącz przycisk na Włącz(On) , aby zainstalować aplikacje z dowolnego źródła, w tym(Install apps from any source, including loose files) opcję luźnych plików.
- Wyjdź z aplikacji Ustawienia.
2] Zmodyfikuj rejestr
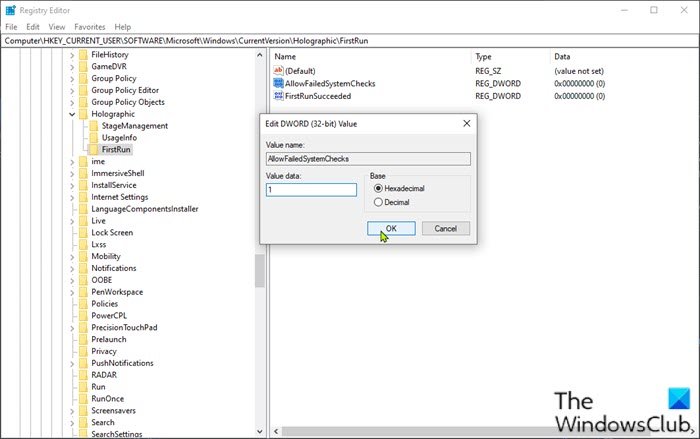
Aby wyłączyć lub ominąć sprawdzanie wymagań sprzętowych aplikacji Portal rzeczywistości mieszanej na komputerze z (Mixed Reality Portal)systemem Windows(Windows) , modyfikując rejestr, wykonaj następujące czynności:
Ponieważ jest to operacja rejestru, zaleca się wykonanie kopii zapasowej rejestru(back up the registry) lub utworzenie punktu przywracania systemu jako niezbędne środki ostrożności. Po zakończeniu możesz postępować w następujący sposób:
- Naciśnij klawisz Windows key + R , aby wywołać okno dialogowe Uruchom.
- W oknie dialogowym Uruchom wpisz regedit i naciśnij Enter, aby otworzyć Edytor rejestru(open Registry Editor) .
- Przejdź lub przejdź do ścieżki klucza rejestru poniżej:
HKEY_CURRENT_USER\Software\Microsoft\Windows\CurrentVersion\Holographic
- W lokalizacji, w lewym okienku nawigacji, kliknij prawym przyciskiem folder Holographic i wybierz Nowy(New) > Klucz(Key) .
- Zmień nazwę klucza na FirstRun .
- Wybierz nowo utworzony folder kluczy.
- Teraz kliknij prawym przyciskiem myszy puste miejsce w prawym okienku, a następnie wybierz Nowy(New) > Wartość DWORD (32-bitowa)(DWORD (32-bit) Value) , aby utworzyć klucz rejestru
- Następnie zmień nazwę klucza na AllowFailedSystemChecks i naciśnij Enter.
- Kliknij dwukrotnie(Double-click) nowy wpis, aby edytować jego właściwości.
- Wprowadź 1 w polu Dane (alue data)wartości(V) .
- Kliknij OK lub naciśnij Enter, aby zapisać zmianę.
Uruchom ponownie aplikację Portal rzeczywistości mieszanej(Mixed Reality Portal) i sprawdź, czy możesz kliknąć przycisk Dalej(Next) na stronie sprawdzania sprzętu. Jeśli nie, wypróbuj następujące rozwiązania:
- Nadal w prawym okienku utwórz kolejną wartość DWORD (32-bitową)(DWORD (32-bit) Value ) i nazwij ją FirstRunSucceeded .
- Kliknij dwukrotnie(Double-click) nowy wpis, aby edytować jego właściwości.
- Wprowadź 1 w polu Dane (alue data)wartości(V) .
- Kliknij OK lub naciśnij Enter, aby zapisać zmianę.
- Zamknij Edytor rejestru.
- Uruchom ponownie komputer.
Podczas rozruchu otwórz aplikację Portal rzeczywistości mieszanej(Mixed Reality Portal) — zauważysz, że ekran sprawdzania wymagań sprzętowych nie zostanie wyświetlony. Możesz teraz korzystać z gogli VR.
Jak wyłączyć portal rzeczywistości mieszanej systemu Windows ?(Windows Mixed Reality)
Użytkownicy komputerów PC, którzy chcą wyłączyć Windows Mixed Reality na swoim komputerze z systemem Windows 10/11, mogą to zrobić w następujący sposób; otwórz aplikację Ustawienia(Settings) i wybierz Aplikacje(Apps) . Kliknij Aplikacje i funkcje(Apps and Features) i wybierz Portal rzeczywistości mieszanej(Mixed Reality Portal) . Teraz wybierz opcję Odinstaluj(Uninstall) , a system Windows(Windows) usunie aplikację z urządzenia.
Jak zaktualizować rzeczywistość mieszaną systemu Windows(Windows Mixed Reality) ?
Możesz zaktualizować Windows Mixed Reality , uaktualniając go do najnowszej wersji PC dla immersyjnych zestawów słuchawkowych Windows Mixed Reality (VR). Aby to zrobić, po prostu otwórz Settings > Update i zabezpieczenia(Security) i wybierz Sprawdź aktualizacje(Check for updates) .
Related posts
Włącz lub wyłącz ustawienia, gdy uruchomiony jest portal rzeczywistości mieszanej
Jak nagrywać wideo w Windows Mixed Reality na komputerze z systemem Windows?
Jak skonfigurować ustawienia rzeczywistości mieszanej w systemie Windows 10?
Jak zrobić zrzut ekranu w Windows Mixed Reality na PC?
Zestaw słuchawkowy Mixed Reality i sterownik kontrolera ruchu oraz oprogramowanie do pobrania
Częstotliwości procesora nie pasują do systemu Windows 10
Napraw komunikat o braku migracji urządzenia na komputerach z systemem Windows 11/10
Chipsety i płyty główne obsługujące system operacyjny Windows 11
Najlepsze przewodowe i bezprzewodowe zestawy słuchawkowe do gier
Usuń wszystkie niedostępne urządzenia w systemie Windows 10 za pomocą narzędzia do czyszczenia urządzeń
Co to jest procesor APU? Jak działa APU w grach?
HDG wyjaśnia: Jak działa rozszerzona rzeczywistość?
Słuchawki douszne Microsoft Surface vs Apple AirPods: co jest lepsze?
DIY PC: Zbuduj swój własny komputer za pomocą tych narzędzi online
Wymagania systemowe dla Office 365 i Office 2019
Zapora sprzętowa a zapora programowa — różnica
Dodaj lub usuń kartę Sprzęt we właściwościach dysku w systemie Windows 10
10 aplikacji Augmented Reality dostępnych na iOS, które warto pobrać
Zestaw słuchawkowy Windows Mixed Reality wyświetla czarny ekran w systemie Windows 11/10
Monitoruj czujniki temperatury, wentylator, napięcia, obciążenie, prędkości zegara
