Wyłącz przewijanie do przodu w CMD i PowerShell w systemie Windows 10
Ten post pomoże Ci wyłączyć przewijanie do przodu w wierszu polecenia(disable Scroll-Forward in Command Prompt) i PowerShell w systemie Windows 10(Windows 10) . Domyślnie funkcja przewijania do przodu pozostaje włączona, a użytkownicy mogą przewijać w dół poza ostatnią wyświetlaną linię do końca wiersza polecenia(Command Prompt) lub okna PowerShell lub (PowerShell)bufora konsoli(Console Buffer) . W rezultacie puste okno jest widoczne, gdy przewijamy w dół w CMD lub Windows PowerShell . Podczas gdy niektórzy użytkownicy chcą to zachować w ten sposób, inni chcą to wyłączyć.
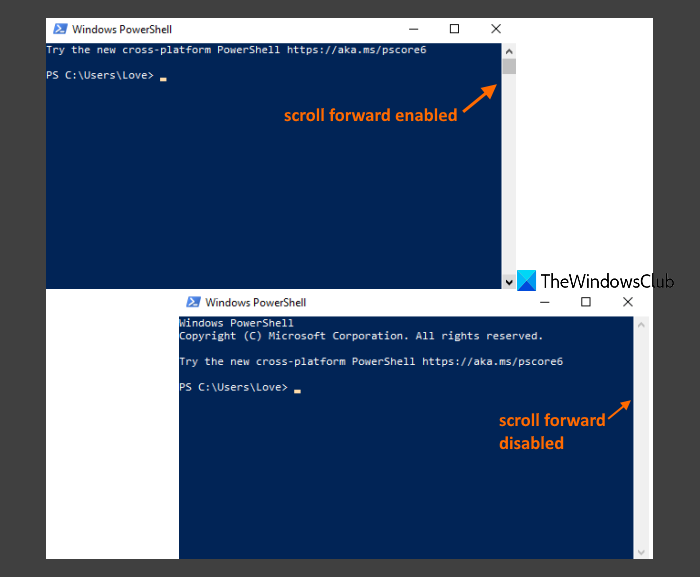
Po wyłączeniu opcji przewijania do przodu(Scroll-Forward) przewijanie będzie ograniczone tylko do ostatniej wyświetlanej linii.
Wyłącz przewijanie do przodu(Scroll-Forward) w wierszu polecenia(Command Prompt) w systemie Windows 10(Windows 10)
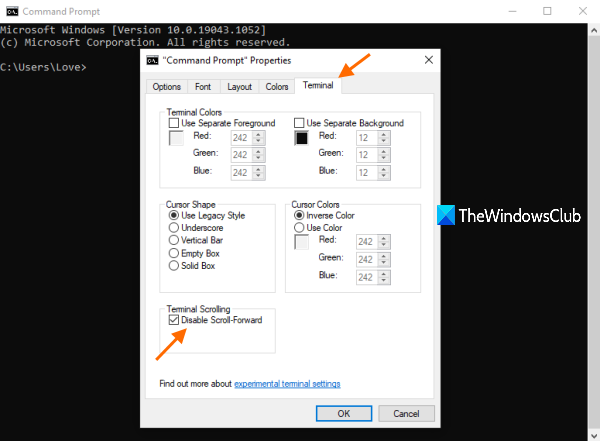
Oto kroki, aby wyłączyć opcję przewijania do przodu w (Scroll-Forward)wierszu polecenia(Command Prompt) :
- Wpisz cmd w polu wyszukiwania
- Naciśnij klawisz Enter , aby otworzyć okno wiersza polecenia
- Kliknij prawym przyciskiem myszy(Right-click) pasek tytułu okna wiersza polecenia(Command Prompt)
- Kliknij opcję Właściwości(Properties)
- Przejdź do zakładki Terminal w oknie Właściwości
- Wybierz opcję Wyłącz przewijanie do przodu(Disable Scroll-Forward)
- Naciśnij przycisk OK .
Opcja przewijania do przodu(Scroll-Forward) zostanie natychmiast wyłączona i będziesz mógł zobaczyć zmianę w aktualnie otwartym oknie wiersza polecenia(Command Prompt) , a także w innych oknach, które otworzysz później.
Aby ponownie włączyć tę opcję, po prostu wykonaj powyższe kroki, odznacz opcję Wyłącz przewijanie do przodu i naciśnij OK, aby zastosować zmianę.
Przeczytaj także: (Also read:) Różnica między wierszem polecenia a PowerShell .
Wyłącz przewijanie do przodu(Scroll-Forward) w PowerShell w systemie Windows 10(Windows 10)
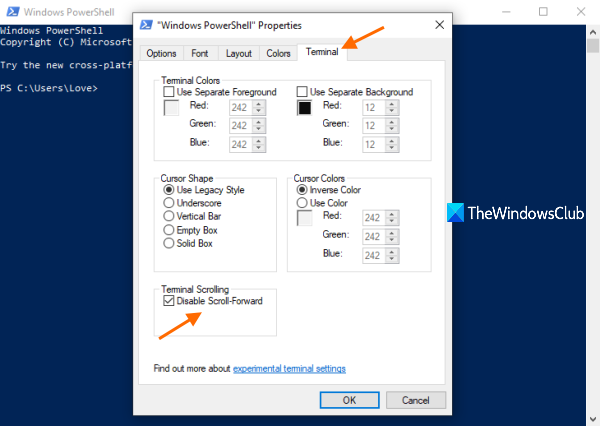
Kroki wyłączania przewijania do przodu(Scroll-Forward) w PowerShell są prawie takie same jak w przypadku wiersza polecenia(Command Prompt) . Oto kroki:
- Wpisz powershell w polu wyszukiwania systemu Windows 10
- Naciśnij klawisz Enter , aby otworzyć okno PowerShell
- Kliknij prawym przyciskiem myszy(Right-click) pasek tytułu okna PowerShell
- Wybierz opcję Właściwości(Properties)
- Przejdź do zakładki Terminal w oknie (Terminal)Właściwości(Properties) programu PowerShell
- Wybierz opcję Wyłącz przewijanie do przodu(Disable Scroll-Forward)
- Kliknij przycisk OK .
Aby ponownie włączyć funkcję przewijania do przodu(Scroll-Forward) w PowerShell , wystarczy wykonać powyższe kroki, odznacz opcję Wyłącz (Disable) przewijanie do przodu(Scroll-Forward) i naciśnij przycisk OK.
Mam nadzieję, że to pomoże.
Related posts
Jak wyłączyć Wi-Fi za pomocą CMD lub Powershell w systemie Windows 10?
Jak edytować rejestr z wiersza polecenia w systemie Windows 10?
Jak tworzyć atrapy plików o dużych rozmiarach w systemie Windows 10?
Co to są polecenia Tasklist i Taskkill w systemie Windows 10?
Wyczyść schowek za pomocą skrótu, CMD lub menu kontekstowego w systemie Windows 10
Jak zaplanować skrypt PowerShell w Harmonogramie zadań w systemie Windows 10?
Jak policzyć pliki w folderze za pomocą PowerShell, CMD lub Eksploratora plików?
Jak otworzyć pliki .aspx na komputerze z systemem Windows 10
Włącz lub wyłącz starszą konsolę dla wiersza polecenia i programu PowerShell w systemie Windows 10
Jak zmienić katalog w CMD w systemie Windows 10?
Zastąp Powershell wierszem polecenia w menu Start systemu Windows 10
Jak korzystać z narzędzia Network Sniffer Tool PktMon.exe w systemie Windows 10?
8 nowych funkcji w wierszu polecenia i PowerShell systemu Windows 10?
Co to jest pakiet aktywacyjny w systemie Windows 10?
Przeglądaj informacje o systemie i zarządzaj procesami z CMD lub PowerShell
Jak ponownie zainstalować wszystkie domyślne aplikacje systemu Windows 10 za pomocą PowerShell?
Jak zainstalować NumPy za pomocą PIP w systemie Windows 10?
3 sposoby na zmianę adresu IP w Windows 10
PicsArt oferuje niestandardowe naklejki i ekskluzywną edycję 3D w systemie Windows 10
Znajdź hasło WiFi w systemie Windows 10 za pomocą CMD
