Wyłącz podgląd wideo lub utworu po najechaniu myszą w programie Windows Media Player
W systemie Windows 10 Windows Media Player jest automatycznie ustawiany na podgląd utworów po najechaniu na tytuł utworu. Tak więc za każdym razem, gdy najedziesz kursorem na plik audio, rozpocznie się odtwarzanie podglądu. Czasami może to być denerwujące. Przeczytaj, aby dowiedzieć się, jak na stałe wyłączyć wideo lub podgląd utworu po najechaniu myszą w programie Windows Media Player .(song preview in Windows Media Player)
Wyłącz wideo lub podgląd utworu po najechaniu myszą w programie Windows Media Player(Windows Media Player)
Jeśli nie chcesz wyświetlać podglądu ścieżki po najechaniu na nią kursorem myszy, możesz ją zatrzymać. Program Windows Media Player ma ustawienie, które kontroluje to zachowanie. Skonfigurowanie go ręcznie spowoduje całkowite wyłączenie wideo lub podglądu utworu po najechaniu myszą.
Aby wyłączyć podgląd utworu(Song) lub wideo(Video) po najechaniu myszą w programie Windows Media Player(Windows Media Player) w systemie Windows 10(Windows 10) , wykonaj czynności opisane poniżej:
- Uruchom Windows Media Player.
- Wybierz zakładkę narzędzi.
- Przejdź do opcji.
- Przejdź do zakładki Biblioteka.
- W ustawieniach Biblioteki multimediów(Media Library) poszukaj opcji Automatycznie podglądaj utwory po najechaniu na tytuł utworu(Automatically preview songs on track title hover) .
- Usuń zaznaczenie opcji, aby wyłączyć podgląd wideo lub utworu po najechaniu myszą .(Mouse)
Wyłącz Automatycznie(Disable Automatically) podglądaj utwory po najechaniu na tytuł utworu
Jeśli Twoja biblioteka muzyczna lub wideo nie jest wystarczająco duża, warto wyłączyć podgląd audio lub wideo w programie Windows Media Player .
W polu wyszukiwania systemu (Search)Windows wpisz Windows Media Player i naciśnij Enter .
Kliknij (Click)Windows Media Player w wynikach, aby uruchomić program.
W menu głównym ekranu wybierz kartę Narzędzia(Tools) . Jeśli nie widzisz paska menu, użyj Ctrl+M , aby wyświetlić karty.
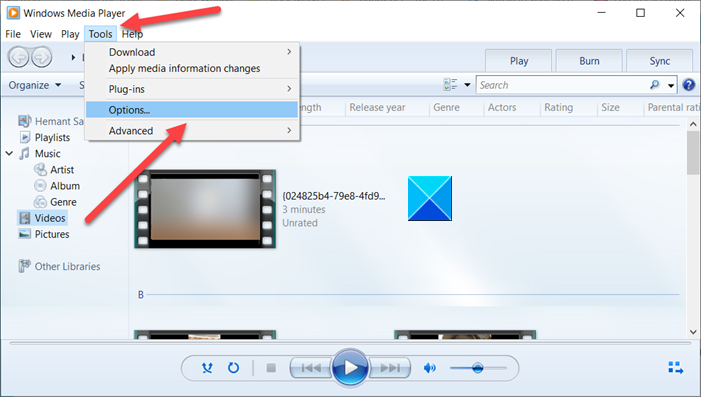
Wybierz Opcje(Options) z listy menu Narzędzia .(Tools)
Teraz, gdy otworzy się okno Opcje(Options) , przejdź do zakładki Biblioteka .(Library)
Tutaj, w sekcji Ustawienia biblioteki multimediów(Media Library Settings) , poszukaj opcji Automatycznie podglądaj utwory po najechaniu na tytuł utworu(Automatically preview songs on track title hover) .
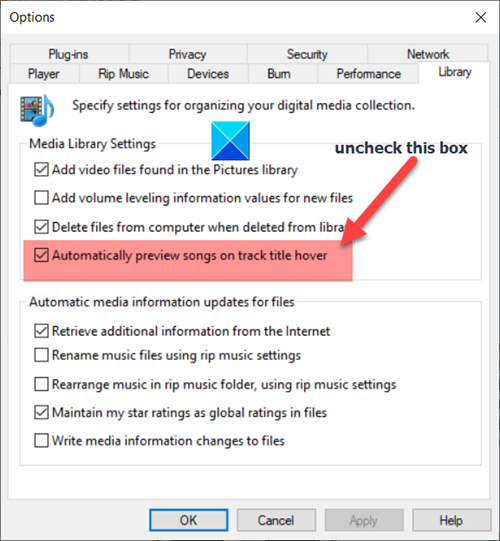
Opcja jest wyłączona domyślnie. Aby zatrzymać lub wyłączyć podgląd wideo lub utworu po najechaniu myszą, odznacz pole obok niego.
Po zakończeniu naciśnij przycisk OK , aby zapisać zmiany.
Odtąd(Hereafter) nie powinieneś widzieć podglądu utworu lub wideo po najechaniu na nie kursorem myszy.
Hope it helps!
Related posts
Jak uniemożliwić użytkownikom udostępnianie multimediów przez Windows Media Player
WMP Tag Plus: obsługa bibliotek i tagowania w Windows Media Player
Jak zmienić szybkość odtwarzania wideo Windows Media Player
Jak pobierać i dodawać tytuły utworów w programie Windows Media Player
Rozwiązywanie problemów z programem Windows Media Player w systemie Windows 11/10
Jak korzystać z wtyczki Mini Lyrics dla Windows Media Player
Kupuj online i korzystaj z przewodnika Windows Media w programie Windows Media Player 12
Wyczyść, zresetuj lub usuń pliki Windows Media Library WMDB
Windows Media Player nie otwiera się w systemie Windows 11/10
Jak odtwarzać muzykę w Windows Media Player -
CnX Media Player to odtwarzacz wideo 4K HDR dla systemu Windows 10
Najlepsze darmowe konwertery wideo i audio dla komputerów z systemem Windows 11/10
Jak pobrać, zainstalować i zastosować skórki w Windows Media Player 12
Przesyłaj muzykę w sieci domowej za pomocą Windows Media Player 12
Jak włączyć tryb usuwania przeplotu w VLC Player w systemie Windows 10?
DVDVideoSoft: bezpłatne pobieranie oprogramowania multimedialnego dla systemu Windows 10
Jak przekonwertować MP4 na MP3 za pomocą VLC, Windows Media Player, iTunes
Windows Media Player nie odtwarza listy odtwarzania muzyki
Napraw problemy z opóźnieniami wideo 4K w VLC Media Player
Napraw uszkodzoną bibliotekę multimediów Windows Media Player
