Wyłącz plik stronicowania systemu Windows i hibernację, aby zwolnić miejsce
Wyłącz plik stronicowania systemu Windows i hibernację, aby zwolnić miejsce: (Disable Windows Pagefile and Hibernation To Free Up Space: ) Jeśli na komputerze jest mało miejsca na dysku, zawsze możesz usunąć część danych lub lepiej uruchomić czyszczenie dysku, aby wyczyścić pliki tymczasowe, ale nawet po wykonaniu tego wszystkiego nadal masz ten sam problem? Następnie musisz wyłączyć plik stronicowania systemu Windows(Windows) i hibernację, aby zwolnić miejsce na dysku twardym. Stronicowanie(Paging) to jeden ze schematów zarządzania pamięcią, w którym system Windows(Windows) przechowuje tymczasowe dane aktualnie uruchomionych procesów na przestrzeni przydzielonej na dysku twardym ( Pagefile.sys ) i można je w dowolnym momencie natychmiast zamienić z powrotem do pamięci(Random Acces Memory) o dostępie swobodnym ( RAM ).
Plik stronicowania(Pagefile) , znany również jako plik wymiany, plik stronicowania lub plik stronicowania, często znajduje się na dysku twardym pod adresem C:pagefile.sys, ale nie będzie można go zobaczyć, ponieważ jest ukryty przez system , aby zapobiec wszelkim uszkodzeniom lub niewłaściwe użycie. Aby lepiej zrozumieć pagefile.sys, weźmy przykład, załóżmy, że otwarty Chrome i gdy tylko otworzysz Chrome , jego pliki są umieszczane w pamięci RAM(RAM) , aby uzyskać szybszy dostęp, zamiast odczytywać te same pliki z dysku twardego.

Teraz za każdym razem, gdy otwierasz nową stronę internetową lub kartę w Chrome , jest ona pobierana i przechowywana w pamięci RAM(RAM) , aby uzyskać szybszy dostęp. Ale kiedy używasz wielu kart, możliwe jest, że cała pamięć RAM(RAM) na twoim komputerze jest zużyta, w tym przypadku system Windows przenosi pewną ilość danych lub najmniej używane karty w chrome z powrotem na dysk twardy, umieszczając je w stronicowaniu plik, zwalniając w ten sposób pamięć RAM(RAM) . Chociaż dostęp do danych z dysku twardego (pagefile.sys) jest znacznie wolniejszy, ale zapobiega zawieszaniu się programów, gdy pamięć RAM(RAM) jest pełna.
Wyłącz plik stronicowania systemu Windows(Windows Pagefile) i hibernację(Hibernation) , aby zwolnić miejsce(Free Up Space)
Uwaga:(Note:) Jeśli wyłączysz plik stronicowania systemu Windows, aby zwolnić miejsce, upewnij się, że masz wystarczającą ilość dostępnej pamięci RAM(RAM) w systemie, ponieważ jeśli zabraknie pamięci RAM(RAM) , nie będzie dostępnej pamięci wirtualnej do przydzielenia, co spowoduje awarię programów.
Jak wyłączyć plik stronicowania systemu Windows(Windows Paging File) (pagefile.sys):
1. Kliknij prawym przyciskiem myszy Ten komputer lub Mój komputer(Computer) i wybierz Właściwości.(Properties.)

2. Teraz z menu po lewej stronie kliknij Zaawansowane ustawienia systemu.( Advanced System Settings.)

3. Przejdź do zakładki Zaawansowane,(Advanced tab) a następnie kliknij Ustawienia w obszarze Wydajność.( Settings under Performance.)

4. Ponownie w oknie Opcje(Options) wydajności przejdź do zakładki Zaawansowane.( Advanced tab.)

5. Kliknij przycisk Zmień w obszarze (Change)Pamięć wirtualna.(Virtual Memory.)
6. Odznacz Automatycznie zarządzaj rozmiarem pliku stronicowania dla wszystkich dysków.(Automatically manage paging file size for all drives.)
7. Zaznacz opcję Brak pliku stronicowania(Check mark No paging file) i kliknij przycisk Ustaw(Set) .
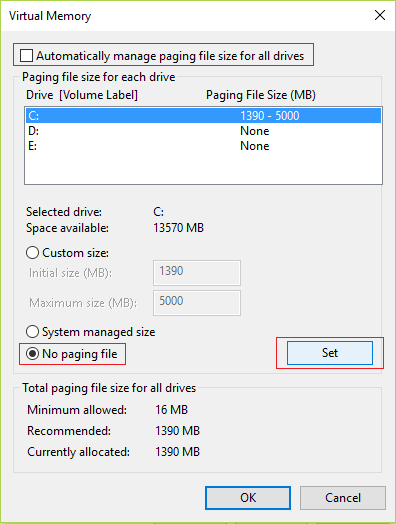
8. Kliknij OK , a następnie Zastosuj, a następnie OK.
9. Uruchom ponownie komputer, aby zapisać zmiany.
Jeśli chcesz szybko wyłączyć komputer podczas zapisywania wszystkich programów, tak aby po ponownym uruchomieniu komputera widziałeś wszystkie programy, które opuściłeś. Krótko mówiąc, jest to zaleta hibernacji, gdy hibernujesz komputer, wszystkie otwarte programy lub aplikacje są zasadniczo zapisywane na dysku twardym, a następnie komputer jest wyłączany. Gdy włączysz komputer, najpierw uruchomi się on szybciej niż podczas normalnego uruchamiania, a po drugie, ponownie zobaczysz wszystkie swoje programy lub aplikacje, które je zostawiłeś. W tym miejscu pojawiają się pliki hiberfil.sys, gdy system Windows(Windows) zapisuje informacje w pamięci do tego pliku.
Teraz ten plik hiberfil.sys może zająć monstrualne miejsce na dysku na twoim komputerze, więc aby zwolnić to miejsce na dysku, musisz wyłączyć hibernację. Teraz upewnij się, że nie będziesz w stanie zahibernować komputera, więc kontynuuj tylko wtedy, gdy czujesz się komfortowo za każdym razem, gdy wyłączasz komputer.
Jak wyłączyć hibernację(Hibernation) w systemie Windows 10(Windows 10) :
1. Naciśnij Windows Key + X , a następnie wybierz Wiersz polecenia (administrator).(Command Prompt (Admin).)

2. Wpisz następujące polecenie w cmd i naciśnij Enter :
powercfg -h wyłączone(powercfg -h off)

3. Jak tylko polecenie zostanie zakończone, zauważysz, że nie ma już opcji hibernacji komputera w menu wyłączania.(no longer an option to hibernate your PC in shutdown menu.)

4. Ponadto, jeśli odwiedzisz eksplorator plików i sprawdzisz plik hiberfil.sys(hiberfil.sys file) , zauważysz, że pliku nie ma.
Uwaga:(Note:) Aby wyświetlić plik hiberfil.sys, należy odznaczyć opcję ukrywania plików chronionych przez system w Opcjach folderów .(uncheck hide system protected files in Folder Options)

5. Jeśli przypadkiem musisz ponownie włączyć hibernację, wpisz następujące polecenie w cmd i naciśnij Enter :
powercfg -h wł.(powercfg -h on)
6. Uruchom ponownie komputer, aby zapisać zmiany.
Polecany dla Ciebie:(Recommended for you:)
- Napraw błąd Nie znaleziono systemu operacyjnego(Fix Operating System Not Found Error)
- Jak wyjść z trybu awaryjnego w systemie Windows 10?
- Napraw brak dźwięku z Internet Explorera(Fix No Sound From Internet Explorer)
- Napraw błąd Google Chrome 6 (net::ERR_FILE_NOT_FOUND)(Fix Google Chrome Error 6 (net::ERR_FILE_NOT_FOUND))
Dzieje się tak, jeśli pomyślnie wyłączyłeś plik stronicowania systemu Windows i hibernację(Disable Windows Pagefile and Hibernation) , aby zwolnić(Free Up Space) miejsce na komputerze, ale jeśli nadal masz jakiekolwiek pytania dotyczące tego artykułu, możesz je zadać w sekcji komentarzy.
Related posts
Wskazówka dotycząca systemu Windows 10: oszczędzaj miejsce, czyszcząc folder WinSxS
10 sposobów na zwolnienie miejsca na dysku twardym w systemie Windows 10
Napraw WiFi nie łączy się po uśpienia lub hibernacji
Napraw Steam zatrzymany podczas przydzielania miejsca na dysku w systemie Windows
Zarządzaj pamięcią wirtualną (plik stronicowania) w systemie Windows 10
Jak naprawić komputer nie będzie POST
Napraw nie można utworzyć nowej nieprzydzielonej przestrzeni partycji w systemie Windows 10
Napraw system Windows, który nie mógł ukończyć formatowania
Jak naprawić błąd ładowania aplikacji 5:0000065434
Jak uruchomić pliki JAR w systemie Windows 10?
Znajdź identyfikator bezpieczeństwa (SID) użytkownika w systemie Windows 10
Napraw system Windows nie może komunikować się z urządzeniem lub zasobem
Jak odtwarzać DVD w systemie Windows 10 (za darmo)
Jak zdobyć Windows 10 Minecraft Edition za darmo?
[ROZWIĄZANE] 100% wykorzystanie dysku przez system i skompresowaną pamięć
Jak włączyć lub wyłączyć panel Emoji w systemie Windows 10?
Napraw Ta kopia systemu Windows nie jest prawdziwym błędem
Jak uzyskać bezpłatne konto NordVPN
Napraw Nie można otworzyć dysku lokalnego (C :)
Napraw czarne tło pulpitu w systemie Windows 10
