Wyłącz opóźnienie uruchamiania systemu Windows za pomocą klucza rejestru StartupDelayInMSec
Po uruchomieniu komputera z systemem Windows 11/10 opóźnienie trwa około 10 sekund. To opóźnienie pomaga systemowi Windows(Windows OS) uruchomić usługi (Services)systemowe(System) i załadować pliki systemowe(System) w celu zapewnienia płynnego działania. Występuje, aby poprawić wydajność i sprawić, że wszystko będzie płynniejsze na twoim urządzeniu. Jeśli jednak masz potężne urządzenie, możesz wyłączyć to opóźnienie uruchamiania, aby elementy startowe zaczęły działać natychmiast po uruchomieniu urządzenia. W tym przewodniku pokażemy, jak włączyć i wyłączyć Windows 11/10 Startup Delay za pomocą prostego hackowania rejestru.
Zanim zaczniesz pracować w Rejestrze Windows(Windows Registry) , sugeruję najpierw wykonać kopię zapasową(back it up first) , aby móc ją przywrócić, jeśli coś pójdzie nie tak. Nawiasem mówiąc, jeśli będziesz postępować zgodnie z instrukcjami, taki problem się nie pojawi.
Przeczytaj(Read) : Jak mierzyć czas uruchamiania w systemie Windows(How to measure Startup time in Windows) .
Wyłącz opóźnienie uruchamiania(Startup Delay) w Windows 11/10
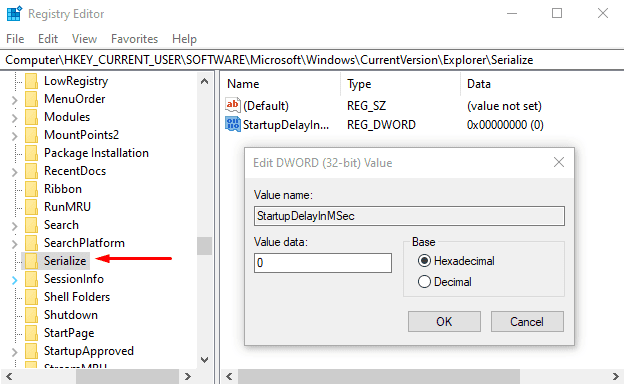
Aby wyłączyć opóźnienie uruchamiania (Startup Delay)systemu Windows 10(Windows 10) , kliknij prawym przyciskiem myszy przycisk Start i wybierz Uruchom(Run) z menu użytkownika zaawansowanego.
W polu tekstowym wpisz Regedit i naciśnij klawisz Enter, aby otworzyć Edytor rejestru(Registry Editor) .
Kliknij przycisk Tak(Yes) , jeśli zobaczysz monit UAC z prośbą o potwierdzenie uruchomienia aplikacji jako administrator.
W oknie Edytora rejestru(Registry Editor) skopiuj i wklej następujący klucz do paska adresu i naciśnij Enter.
HKEY_CURRENT_USER\Software\Microsoft\Windows\CurrentVersion\Explorer\Serialize
Jeśli znajdziesz klucz Serializuj(Serialize) w odpowiedniej lokalizacji, w porządku, w przeciwnym razie będziesz musiał utworzyć go ręcznie .
Tak więc, jeśli klucz Serializuj(Serialize) nie istnieje pod podanym adresem, kliknij prawym przyciskiem myszy Eksplorator(Explorer) (klucz nadrzędny) i wybierz New > Key z listy menu.
Po utworzeniu nowego klucza nazwij go Serialize . Następnie wybierz Serializuj(Serialize) i przejdź do prawego okienka.
W pustym obszarze kliknij prawym przyciskiem myszy i wybierz New > DWORD (32-bit) Value .
Następnie nazwij nowy DWORD StartupDelayInMSec i naciśnij Enter, aby go zapisać.
Po nazwaniu nowego klucza kliknij go dwukrotnie i upewnij się, że dane wartości(Value data) są ustawione na 0 .
Teraz kliknij przycisk OK i zamknij okno Edytora rejestru(Registry Editor) .
Aby zastosować zmiany, musisz ponownie uruchomić urządzenie z systemem Windows(Windows) .
Przeczytaj(Read) : Wymuś system Windows, aby zawsze uruchamiał się za pomocą szybkiego uruchamiania lub hybrydowego rozruchu .
Włącz opóźnienie uruchamiania systemu Windows 11/10
Jeśli kiedykolwiek będziesz musiał ponownie włączyć opóźnienie uruchamiania (Startup Delay)systemu Windows 10(Windows 10) , po prostu otwórz okno Edytor rejestru(Registry Editor) i przejdź do –
HKEY_CURRENT_USER\Software\Microsoft\Windows\CurrentVersion\Explorer\Serialize
Teraz przejdź do prawego okienka i kliknij prawym przyciskiem myszy klawisz StartupDelayInMSec , a następnie wybierz opcję Usuń(Delete) .
W tym momencie pojawi się okno potwierdzenia i poproś o usunięcie klucza, wybierz Tak(Yes) .
Daj nam znać, jeśli miało to jakikolwiek istotny wpływ na Twój komputer.
Powiązane(Related) : Programy, których otwieranie zajmuje dużo czasu ? Skróć czas ładowania aplikacji Windows Desktop podczas (Decrease Windows Desktop)uruchamiania(Startup)
Related posts
Lista ścieżek startowych, folderów i ustawień rejestru w systemie Windows 11/10
Jak ustawić czas opóźnienia dla programów startowych w systemie Windows 11/10?
Zarządzaj elementami startowymi systemu Windows za pomocą HiBit Startup Manager
Program w folderze Autostart nie uruchamia się przy starcie w systemie Windows 11/10
Jak wyłączyć programy startowe w systemie Windows 11/10?
Wyłącz pionowe zakładki w Microsoft Edge za pomocą Rejestru w Windows 10
Dostosuj ekran Ctrl + Alt + Del za pomocą zasad grupy lub rejestru w systemie Windows
Jak dodać lub usunąć Ulubione w Rejestrze w systemie Windows 10.
Jak sprawdzić Rejestr pod kątem złośliwego oprogramowania w systemie Windows 11/10?
Jak skompresować nadęte gałęzie rejestru w systemie Windows Server?
Jak wykonać kopię zapasową i przywrócić rejestr w systemie Windows 11/10
Regbak umożliwia łatwe tworzenie kopii zapasowych i przywracanie rejestru systemu Windows
Włącz brak opcji szybkiego uruchamiania w systemie Windows 11/10
Jak wyłączyć opcję logowania za pomocą hasła obrazkowego w systemie Windows 11/10?
RegOwnit: Przejmij pełną kontrolę i własność kluczy rejestru systemu Windows
Usuń zablokowane klucze rejestru za pomocą Registry DeleteEx dla Windows 10
Jak edytować rejestr z wiersza polecenia w systemie Windows 10?
Registry Live Watch będzie śledzić zmiany w Rejestrze Windows na żywo
Lokalizacja rejestru zasad grupy w systemie Windows 11/10
Problem z wyciekiem pamięci w usłudze rejestru zdalnego powoduje zawieszenie systemu Windows
