Wyłącz migające przyciski lub ikony paska zadań w systemie Windows 10 %
Powiadomienia w systemie Windows 10(Windows 10) są obecne, aby zwrócić Twoją uwagę na programy lub obszary wymagające natychmiastowej uwagi. Chociaż pomaga to w szybkim rozwiązywaniu problemów, może niektórych denerwować. Zwłaszcza ikony lub przyciski na pasku zadań, które migają po otwarciu programu lub zmianie w programie. Jego ikona pojawia się na pasku zadań i zaczyna migać, zmieniając kolor na złoty żółty. Mignie 7 razy(7 times) , po czym będzie nadal delikatnie pulsować. W tym poście zobaczymy, jak wyłączyć miganie przycisków lub ikon na pasku zadań(disable the flashing of taskbar buttons or icons) lub zmienić liczbę(change the count) migań.
Wyłącz migające przyciski paska zadań
Otwórz Rejestr systemu Windows(Windows Registry) , wpisując regedit w polu Uruchom. Jest to rejestr systemu Windows(Windows Registry) , który przechowuje informacje o konfiguracji wielu ważnych części systemu operacyjnego Windows . Edytując go, możesz dostroić system Windows(Windows) , aby zachowywał się tak, jak chcesz. Jednak modyfikacja rejestru systemu Windows(Windows Registry) może spowodować poważne problemy w systemie, więc upewnij się, że wiesz, co robisz, i utwórz punkt przywracania systemu, zanim przejdziesz dalej.
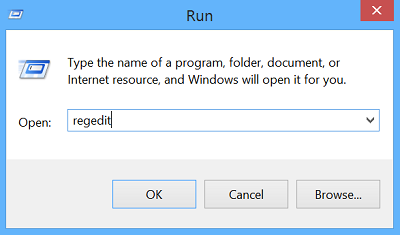
Zlokalizuj(Locate) , a następnie kliknij podklucz zawierający element lub elementy rejestru, które chcesz zmienić. W tym celu przejrzyj następującą ścieżkę:
HKEY_CURRENT_USER\Control Panel\Desktop
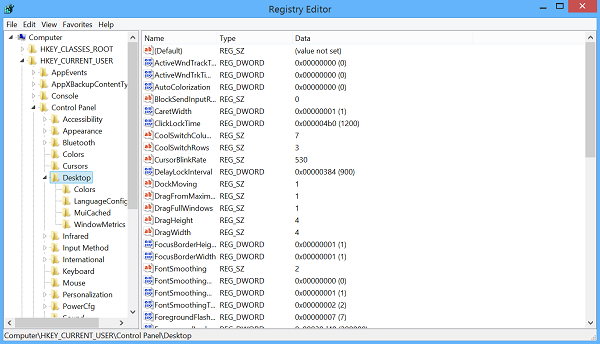
Kliknij dwukrotnie wpis ForegroundFlashCount i zmień pole Dane wartości na (Value)0 . Wartość domyślna na moim komputerze z systemem Windows(Windows) to 7 w systemie szesnastkowym(Hexadecimal) .
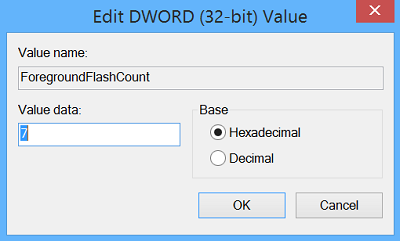
ForegroundFlashCount specifies the number of times the taskbar button flashes to notify the user that the system has activated a background window. ForegroundLockTimeout specifies the time, following user input, during which the system keeps applications from moving into the foreground. If the time elapsed since the last user input exceeds the value of the ForegroundLockTimeout entry, the window will automatically be brought to the foreground.
Dlatego warto również upewnić się, że wartość ForegroundLockTimeout jest ustawiona na 0 . Wartość domyślna na moim komputerze z systemem Windows(Windows) to 30d40 w systemie szesnastkowym(Hexadecimal) .
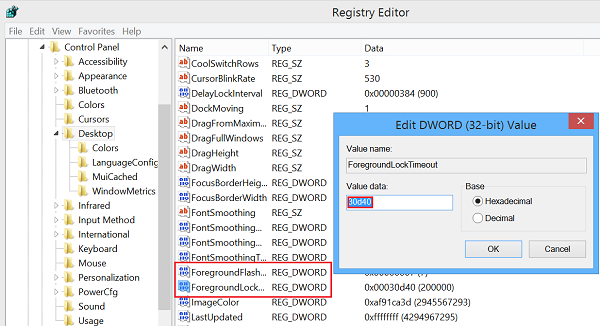
Po wykonaniu tej czynności uruchom ponownie system Windows(Windows) i nie powinieneś już widzieć żadnej migającej ikony na pasku zadań na komputerze z systemem Windows(Windows) 10/8.1.
Zmień liczbę mignięć przycisku paska zadań(Taskbar)
Jeśli chcesz zmienić liczbę mignięć przycisku paska zadań(Taskbar) , możesz zmienić wartość ForegroundFlashCount z domyślnej 7 na liczbę od 1 do 6(between 1 and 6) i ponownie uruchomić komputer. Aby całkowicie wyłączyć miganie, możesz ustawić wartość ForegroundFlashCount na 0 .
Daj nam znać, czy to zadziałało dla Ciebie.(Let us know if this worked for you.)
Czytaj dalej(Read next) : Karta Microsoft Edge nieustannie miga(Microsoft Edge tab flashing incessantly) .
Related posts
Jak grupować ikony na pasku zadań w systemie Windows 10
Jak automatycznie ukryć ikony pulpitu w systemie Windows 10 za pomocą AutoHideDesktopIcons
Ikony na pasku zadań są niewidoczne, puste lub ich brakuje w systemie Windows 10
Przywróć układ ikon pulpitu do oryginalnej pozycji w systemie Windows 10
Odbudowujący pamięć podręczną miniatur i ikon dla systemu Windows 10
Napraw brak ikony Wi-Fi na pasku zadań w systemie Windows 10
Jak wyłączyć funkcję programowalnego paska zadań w systemie Windows 10?
Zmień kolor menu Start, paska zadań, Centrum akcji i paska tytułu w systemie Windows 10
Uniemożliwiaj użytkownikowi zmianę ikon pulpitu w systemie Windows 10
Jak przypiąć folder lub dysk do paska zadań w systemie Windows 10?
Jak uzyskać klasyczny pasek zadań w systemie Windows 10 za pomocą RetroBar?
Jak ukryć lub pokazać ikonę Zabezpieczenia systemu Windows na pasku zadań systemu Windows 10?
Jak sprawić, by pasek zadań był przezroczysty w systemie Windows 10?
Odbuduj uszkodzoną pamięć podręczną ikon, wyczyść pamięć podręczną miniatur w systemie Windows 11/10
Przywróć stare ikony pulpitu w systemie Windows 10
Ukryj lub pokaż przycisk obszaru roboczego Windows Ink na pasku zadań w systemie Windows 10
Napraw pasek zadań wyświetlany w trybie pełnoekranowym w systemie Windows 10
Jak naprawić puste ikony w systemie Windows 10?
Jak zmienić lokalizację paska zadań w systemie Windows 10?
Jak dodać ikonę Pokaż pulpit do paska zadań w systemie Windows 10?
