Wyłącz: masz nowe aplikacje, które mogą otwierać ten typ pliku
Być może zauważyłeś, że za każdym razem, gdy instalujesz aplikację ze Sklepu Windows(Windows Store) lub gdzie indziej, pojawia się monit z następującym powiadomieniem – Masz nowe aplikacje, które mogą otwierać ten typ pliku. Świadomie(Knowingly) , gdy klikniesz to powiadomienie, natychmiast wyświetli komunikat „ Jak chcesz otworzyć ten typ pliku(How do you want to open this type of file) ”, dając mu tym samym możliwość wybrania lub dalszego korzystania z bieżącej domyślnej aplikacji lub nowej aplikacji. Jeśli nie podoba ci się to ciągłe przypomnienie, wyłączenie funkcji nie wymaga dużego wysiłku. Postępuj zgodnie z tym samouczkiem, aby wyłączyć (disable )Masz nowe aplikacje, które mogą otwierać tego typu powiadomienia o plikach(You have new apps that can open this type of file notifications) . Dotyczy systemu Windows 10/8.1.
Masz nowe aplikacje, które mogą otwierać ten typ plików
Procedura obejmuje zmianę zasad grupy(Group Policy) lub rejestru systemu Windows(Windows Registry) , więc zastosowanie mają zwykłe słowa mądrości – Utwórz(Create) punkt przywracania, aby można było użyć go do przywrócenia systemu, jeśli coś pójdzie nie tak!
Wyłącz powiadomienie o zainstalowaniu nowej(New) aplikacji za pomocą zasad grupy(Group Policy)
Press Win+R kombinację Win + R, aby wyświetlić okno dialogowe Uruchom . (Run)Wpisz „(Type ‘) gpedit.msc” i naciśnij przycisk „OK”, aby otworzyć Edytor zasad grupy(Group Policy Editor) .
Następnie przejdź do następującego folderu:
Computer Configuration > Administrative Templates > Windows Components > File Explorer
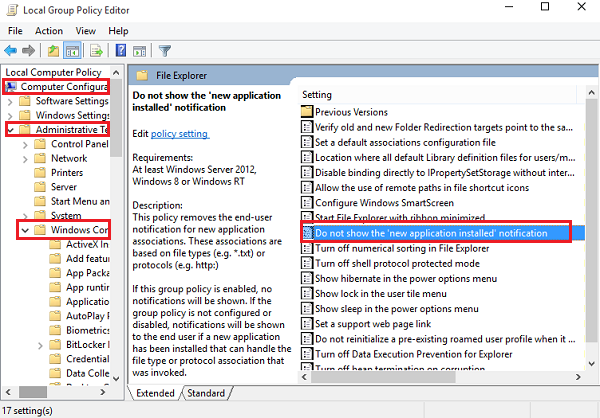
Poszukaj następującego wpisu Nie pokazuj powiadomienia „zainstalowano nową aplikację”(Do not show the ‘new application installed’ notification) i kliknij go dwukrotnie. zmień go na włączony, aby zablokować wyskakujące powiadomienie.
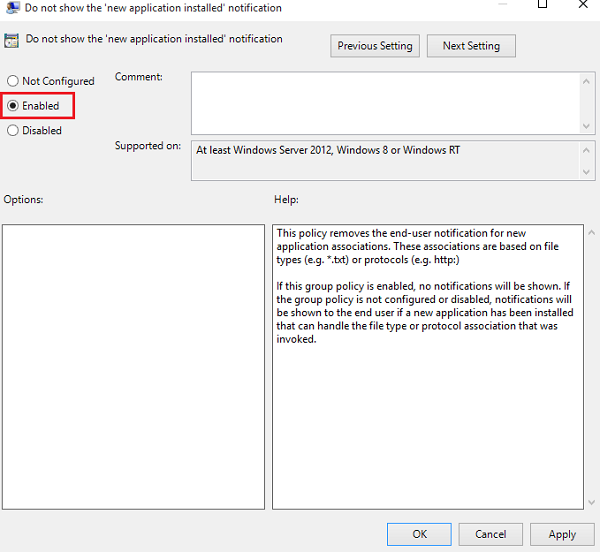
Wyłącz powiadomienie o zainstalowaniu nowej(New) aplikacji za pomocą Rejestru(Registry)
Jeśli system Windows(Windows) nie ma funkcji zasad grupy(Group Policy) , uruchom (Run) regedit , aby otworzyć rejestr(Registry) i przejdź do następującego klucza:
HKEY_Local_Machine\Software\Policies\Microsoft\Windows\Explorer
Utwórz nowy 32-bitowy DWORD i nazwij go NoNewAppAlert . Nadaj mu wartość 1 , aby wyłączyć to powiadomienie.
Uruchom ponownie komputer z systemem Windows(Windows) . Od teraz nie powinieneś otrzymywać tego wyskakującego powiadomienia w nowym systemie Windows 10(Windows 10) . Jeśli chcesz ponownie włączyć, po prostu cofnij zmiany.
Nasz darmowy program Ultimate Windows Tweaker pozwala zrobić to jednym kliknięciem!
Related posts
Blokuj instalację programów z wymiennego źródła nośników
Jak wyłączyć opcję logowania za pomocą hasła obrazkowego w systemie Windows 11/10?
Wyłącz optymalizację dostarczania za pomocą zasad grupy lub Edytora rejestru
Wyłącz narzędzia programistyczne w Edge za pomocą rejestru lub zasad grupy
Jak ustawić tapetę pulpitu za pomocą zasad grupy lub Edytora rejestru?
Włącz lub wyłącz uśpione karty w Edge za pomocą rejestru lub zasad grupy
Strona niedostępna, administrator IT ma ograniczony dostęp do niektórych obszarów
Skonfiguruj kontrolowany dostęp do folderów za pomocą zasad grupy i programu PowerShell
Wyłącz Internet Explorer 11 jako samodzielną przeglądarkę za pomocą zasad grupy
Wyłącz wyświetlanie ostatnich wpisów wyszukiwania w Eksploratorze plików w systemie Windows 11/10
Włącz lub wyłącz dostęp do Menedżera dodatków Firefox za pomocą zasad grupy
Włącz lub wyłącz automatyczną aktualizację Zoom za pomocą zasad grupy lub rejestru
Jak zmapować dysk sieciowy za pomocą zasad grupy w systemie Windows 11/10?
Zmień maksymalny wiek pamięci podręcznej optymalizacji dostarczania Windows Update
Jak określić termin przed automatycznym ponownym uruchomieniem instalacji aktualizacji
Jak dodać ustawienia synchronizacji OneDrive w Edytorze lokalnych zasad grupy
Jak zainstalować lub zaktualizować szablony administracyjne zasad grupy (ADMX)
Ogranicz telemetrię Office 365 za pomocą rejestru i zasad grupy
Nie udało się zaktualizować zasad komputera
Włącz, wyłącz autokorektę i zaznacz błędnie napisane słowa w systemie Windows
