Wyłącz lub włącz zarezerwowaną pamięć masową za pomocą wiersza poleceń DISM
Zarezerwowana pamięć masowa(Reserved Storage) to funkcja w Windows 11/10 . Głównym celem tej funkcji jest upewnienie się, że na komputerze z systemem Windows nie zabraknie miejsca na dysku, gdy nadejdzie czas na pobranie aktualizacji (Update)systemu Windows 10(Windows 10) . Zostało to jednak włączone tylko przez proces instalacji (Setup)systemu Windows 10(Windows 10) w przypadku nowej instalacji lub podczas resetowania systemu Windows. W tym poście pokażemy, jak używać poleceń DISM , aby włączyć lub wyłączyć zarezerwowaną pamięć masową(Storage) w Windows 11/10 . Najlepsze jest to, że możesz teraz włączyć lub wyłączyć go na żądanie, co oznacza, że nie zależy to od procesu instalacji systemu Windows(Windows Setup) .
Począwszy od aktualizacji (Update)systemu Windows 10(Windows 10) v2004 z maja 2020(May 2020) r. , firma Microsoft(Microsoft) ułatwiła każdemu uzyskanie informacji o zarezerwowanej pamięci masowej w systemie Windows 10(Windows 10) , dodając dodatkowe opcje w poleceniu DISM .
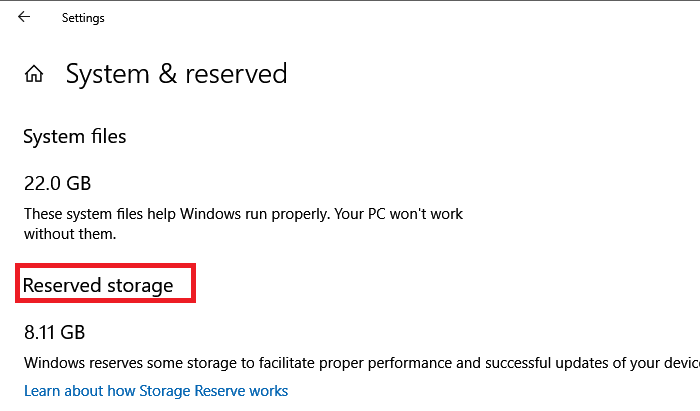
Wyłącz lub włącz zarezerwowaną pamięć masową za pomocą DISM
Zobaczmy, jak używać nowego parametru ReservedStorageStat w wierszu polecenia (ReservedStorageStat)DISM za pomocą wiersza polecenia(Command Prompt) lub PowerShell do zarządzania zarezerwowanym(Reserved Storage) magazynem w Windows 11/10 .
DISM lub Deployment Image Servicing and Management to narzędzie wiersza polecenia. Służy do montowania i obsługi obrazów systemu Windows . (Windows)Może być również używany do rozwiązywania problemów w uruchomionym systemie operacyjnym. Wykonaj poniższe czynności, aby zarządzać zarezerwowaną pamięcią masową w systemie Windows(Windows) .
Otwórz wiersz polecenia(Command Prompt) lub PowerShell z uprawnieniami administratora
Aby włączyć magazyn Resverd:
DISM.exe /Online /Set-ReservedStorageState /State:Enabled
Aby wyłączyć zarezerwowaną pamięć masową:
DISM.exe /Online /Set-ReservedStorageState /State:Disabled
Po zakończeniu, aby sprawdzić stan funkcji zarezerwowanej pamięci masowej(Reserved Storage) , możesz wykonać:
DISM.exe /Online /Get-ReservedStorageState
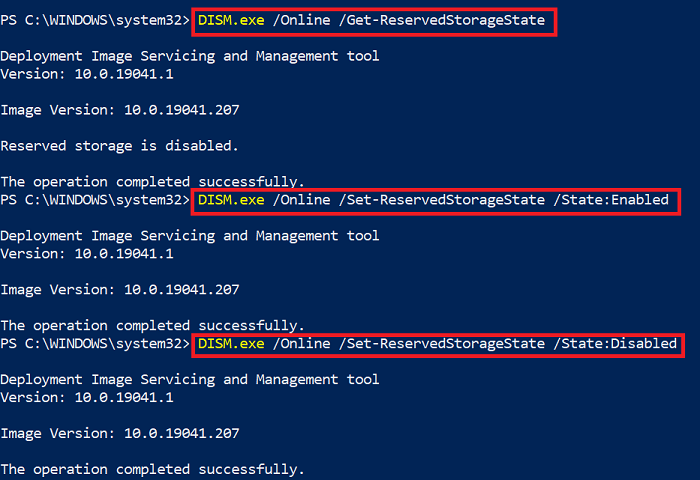
Chociaż zmiany powinny obowiązywać natychmiast, zawsze możesz ponownie uruchomić, aby sprawdzić, czy zostało włączone, czy wyłączone.
Czasami możesz otrzymać błąd DISM 87(DISM error 87) mówiący, że opcja nie istnieje. W takim przypadku będziesz musiał wykonać polecenie DISM z opcją czyszczenia obrazu, a następnie spróbować ponownie. Błąd występuje również wtedy, gdy trwa pobieranie aktualizacji (Update)systemu Windows 10 .(Windows 10)
Wreszcie, polecenie działa w przypadku obrazów systemu Windows(Windows Images) online lub na komputerze z systemem Windows 10, ale nie w przypadku obrazów offline. Nie będzie również działać, jeśli zarezerwowane miejsce jest w użyciu i zwróci błąd:
This operation is not supported when reserved storage is in use. Please wait for any servicing operations to complete and then try again later.
Możliwe jest również włączenie zarezerwowanego magazynu za pośrednictwem rejestru(enable Reserved Storage via Registry) i zmniejszenie rozmiaru, jeśli chcesz.
Jeśli spróbujesz uruchomić inną wersję, oprócz Windows 10 v2004, zwróci błąd mówiący:
Error: 87. The set-reservedstoragestate option is unknown.
Stanie się tak w przypadku opcji Set-ReservedStorageState i Get-ReservedStorageState .
Mam nadzieję, że post był łatwy do naśladowania i udało Ci się wyłączyć lub włączyć funkcję Reserved Storage w systemie Windows 10(Windows 10) za pomocą poleceń DISM .
Related posts
Jak ZAWSZE uruchamiać Wiersz Poleceń i PowerShell jako Administrator?
Jak zresetować PowerShell i wiersz polecenia do ustawień domyślnych?
Twórz wiele folderów za pomocą wiersza polecenia i PowerShell
Jak wyłączyć Wi-Fi za pomocą CMD lub Powershell w systemie Windows 10?
Wyłącz przewijanie do przodu w CMD i PowerShell w systemie Windows 10
Pobierz przewodnik PDF dotyczący poleceń systemu Windows firmy Microsoft
Zaawansowany wiersz polecenia lub sztuczki CMD dla systemu Windows 10
Zresetuj PowerShell i CMD do ustawień domyślnych
Jak odinstalować program za pomocą wiersza polecenia w systemie Windows 11/10?
Usuń folder lub plik za pomocą wiersza polecenia (CMD)
Jak edytować rejestr z wiersza polecenia w systemie Windows 10?
Jak uruchamiać polecenia wiersza polecenia za pomocą skrótu na pulpicie
Klawisz TAB do automatycznego uzupełniania nie działa w wierszu polecenia
Podstawowe wskazówki dotyczące wiersza polecenia dla systemu Windows 11/10
Jak policzyć pliki w folderze za pomocą PowerShell, CMD lub Eksploratora plików?
Jak zaktualizować sterowniki za pomocą wiersza polecenia w systemie Windows 11/10?
Jak uzyskać listę wszystkich sterowników urządzeń za pomocą wiersza polecenia?
Uruchom CMD jako administrator z SU Supershell dla Windows 10/8/7
5 sztuczek wiersza polecenia, które sprawią, że CMD będzie bardziej interesujący
Uruchamiaj polecenia z Windows Uruchom okno wyszukiwania jako administrator
