Wyłącz kliknięcie dźwięku na klawiaturze Type Cover dla tabletu Microsoft Surface
Kupiłeś(Got) nowy Microsoft Surface w ciągu ostatnich kilku dni? Surface jest zdecydowanie ciekawym nowym tabletem, zwłaszcza gdy połączysz go z nową osłoną Touch Cover(Touch Cover) i klawiaturą Type Cover(Type Cover) , których możesz z nim używać. Osłona dotykowa jest szczególnie fajna, ponieważ nie ma nawet przycisków, jak zwykła klawiatura.
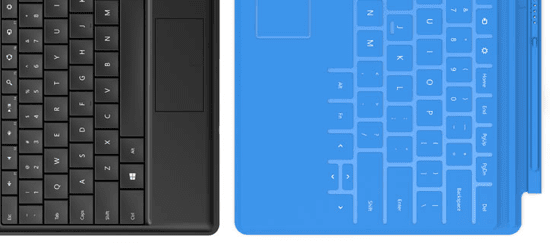
Firma Microsoft(Microsoft) wydała ostatnio kilka reklam skupiających się na dźwięku „kliknięcia”, który jest wytwarzany po przymocowaniu czcionki lub osłony dotykowej do urządzenia Surface . To uspokajający dźwięk kliknięcia, więc wiesz, że twoja klawiatura jest prawidłowo podłączona. Irytujący dźwięk kliknięcia pojawia się, gdy piszesz na obudowie dotykowej, a system Windows(Windows) odtwarza dźwięk kliknięcia, który sprawia, że masz wrażenie, że używasz klawiatury z rzeczywistymi przyciskami. Domyślam się, że niektórym się to spodoba, ponieważ pomoże im to dowiedzieć się, czy rzeczywiście nacisnęli klawisz, czy nie.
Jednak po kilku godzinach pisania szybko zirytował mnie cały fałszywy dźwięk kliknięcia. Na szczęście możesz się go pozbyć. Od razu przypomniał mi się czas, kiedy Internet Explorer wydawał ten irytujący dźwięk kliknięcia za każdym razem, gdy odświeżałeś stronę internetową lub klikałeś link.
Wyłącz dźwięk kliknięcia
Jeśli chcesz wyłączyć dźwięk kliknięcia podczas pisania na klawiaturze dotykowej lub na okładce, oto jak to zrobić w systemie Windows 8(Windows 8) . Poniżej wyjaśnię również, jak to zrobić w systemie Windows 10(Windows 10) . Najpierw(First) musisz przesunąć palcem z prawej strony urządzenia w lewo, aby wyświetlić pasek Charms .

Teraz chcesz dotknąć Zmień ustawienia komputera(Change PC Settings) na samym dole.

Teraz chcesz kliknąć Ogólne(General) po lewej stronie i przewiń w dół, aż zobaczysz Klawiatura dotykowa(Touch Keyboard) . Tutaj będzie opcja o nazwie Odtwarzaj dźwięki klawiszy podczas pisania(Play key sounds as I type) , którą możesz przełączyć z Włączone(On) na Wyłączone(Off) .

W systemie Windows 10(Windows 10) kliknij Ustawienia w menu Start , a następnie kliknij Urządzenia(Devices) .

Kliknij Wpisywanie(Typing) w lewym panelu, a następnie przejdź do sekcji zatytułowanej Klawiatura dotykowa(Touch Keyboard) . Podczas pisania zobaczysz tam dźwięk klawiszy Odtwórz(Play key sounds as I type) .

O to chodzi! Zwróć uwagę, że jeśli używasz systemu Windows(Windows) na komputerze PC i masz włączoną klawiaturę ekranową, będzie ona również odtwarzać dźwięki klikania po naciśnięciu przycisków. Możesz wyłączyć dźwięk kliknięcia, klikając przycisk Opcje(Options) na klawiaturze.

Teraz możesz po prostu odznaczyć pole wyboru Użyj dźwięku kliknięcia(Use click sound) .
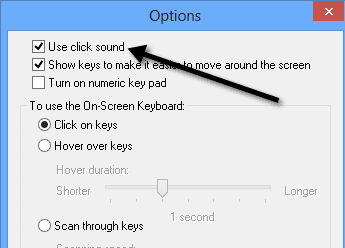
Gdy przyzwyczaisz się do nowych klawiatur dla Microsoft Surface , przekonasz się, że naprawdę nie potrzebujesz tych dodatkowych dźwięków klikania, aby pisać poprawnie. Ciesz się nowym Surface!
Related posts
Recenzja myszy Microsoft Surface Arc Mouse: piękna i wysoce przenośna!
Microsoft dostarcza nowego Surface Pro. 11 rzeczy, które musisz wiedzieć!
Wyłącz kontrolę konta użytkownika (UAC) dla określonej aplikacji
Jak stworzyć zespół w Microsoft Teams
Wskazówki dotyczące mikrofonu: jak zredukować szumy w tle i uzyskać lepszy dźwięk
Ekran Microsoft Surface nie obraca się
Jak powstrzymać Microsoft Teams przed automatycznym otwieraniem?
Jak korzystać z Continuum w systemie Windows 10 Mobile bez Microsoft Display Dock
Recenzja Surface Pro 2 — flagowe urządzenie firmy Microsoft z systemem Windows 8.1
Jak sprawdzić typ pamięci RAM w komputerze z systemem Windows?
Zakończ spotkanie i zapisz zmiany w Microsoft Surface Hub
Najlepsze alternatywy dla pióra Surface dla urządzeń Microsoft Surface
Jak korzystać z formularzy Microsoft
Jak to naprawić, gdy Roku nie ma dźwięku?
Jak zwrócić urządzenie Surface kupione w sklepie Microsoft Store online
Klawisze jasności Microsoft Surface nie działają
Jak utworzyć łącze do spotkania Microsoft Teams
Jak przenieść licencję Microsoft Office
Jak korzystać z Microsoft Teams na Chromebooku
Jak odinstalować aplikacje Microsoft Store
