Wyłącz Internet Explorer 11 jako samodzielną przeglądarkę za pomocą zasad grupy
Microsoft wycofuje Internet Explorera po 25 latach . Mają ku temu odpowiednie powody, ponieważ IE miał sporo problemów. Nadszedł czas, aby firmy przeprowadziły migrację do Microsoft Edge , dlatego w tym artykule zobaczymy, jak wyłączyć Internet Explorer 11 jako samodzielną przeglądarkę w systemie Windows 10(Windows 10) za pomocą Edytora zasad grupy(Group Policy Editor) .
Gdy to zrobisz, użytkownicy zobaczą komunikat: Internet Explorer — ta akcja jest ograniczona(Internet Explorer – This action is restricted) .
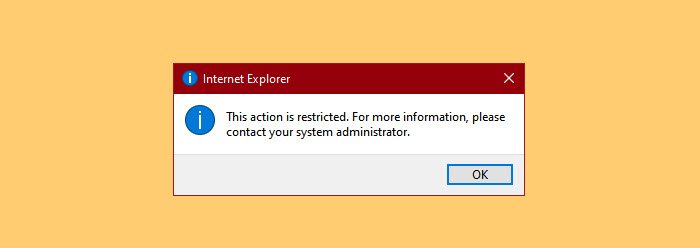
Wyłącz Internet Explorer 11 jako samodzielną przeglądarkę

Zanim przejdziesz dalej, upewnij się, że korzystasz z najnowszej wersji systemu Windows 10 . Sprawdź więc aktualizacje( check for updates) i zainstaluj je, jeśli są dostępne.
Jeśli wyłączysz IE 11 jako samodzielną przeglądarkę, wrażenia użytkownika końcowego będą wyglądać następująco.
- Ikona Internet Explorera będzie nieobecna w menu Start(Start Menu) , ale będzie obecna na pasku zadań.(Taskbar.)
- Po otwarciu przeglądarki Internet Explorer(Internet Explorer) lub powiązanego z nią pliku może zostać wyświetlony komunikat „ Ta akcja jest ograniczona. Aby uzyskać więcej informacji, skontaktuj się z administratorem systemu.” (This action is restricted. For more information, please contact your system administrator.” )lub może nic nie widzieć, w zależności od konfiguracji polityki
- Ale po kliknięciu OK ten sam plik otworzy się w Microsoft Edge .
Uruchom Edytor zasad grupy (Group Policy Editor ) z menu Start(Start Menu) . Teraz przejdź do następującej lokalizacji.
Computer Configuration > Administrative Templates > Windows Components > Internet Explorer
Poszukaj Wyłącz Internet Explorer 11 jako samodzielną przeglądarkę.(Disable Internet Explorer 11 as a standalone browser.)
Kliknij go dwukrotnie, wybierz Włączone(Enabled) i aby skonfigurować sposób powiadamiania użytkowników o tej akcji, wybierz jedną z następujących opcji, z „ Powiadom, że Internet Explorer 11 jest wyłączony”.(Notify that Internet Explorer 11 is disabled”.)
- Nigdy(Never) : aby nigdy nie informować użytkowników o tej akcji.
- Zawsze(Always) : informowanie użytkowników o każdym uruchomieniu IE 11
- Raz na użytkownika(Once per user) : aby poinformować użytkowników o pierwszym uruchomieniu IE 11
Po wybraniu jednego kliknij Apply > Ok i będziesz gotowy.
W ten sposób będziesz mógł wyłączyć tę przeglądarkę Internet Explorer(Internet Explorer) jako samodzielną przeglądarkę.
Powiązane czyta:(Related reads:)
- Jak odinstalować, usunąć lub wyłączyć Internet Explorer w systemie Windows 10(How to Uninstall, Remove or Turn off Internet Explorer in Windows 10)
- Przekieruj witryny z IE do Microsoft Edge za pomocą zasad grupy(Redirect sites from IE to Microsoft Edge using Group Policy)
- Przewodnik wdrażania Microsoft Edge dla firm(Microsoft Edge Deployment Guide for Business) .
Related posts
Napraw błąd długotrwałego skryptu w przeglądarce Internet Explorer 11
Adobe Flash nie działa w przeglądarce Internet Explorer 11
Przekieruj witryny z IE do Microsoft Edge za pomocą zasad grupy w systemie Windows 10
Włącz ochronę przed śledzeniem i śledzeniem w IE 11 i Edge
Włącz przeglądanie prywatne w IE 11 i Microsoft Edge
Jak zablokować wszystkie ustawienia paska zadań w systemie Windows 10?
Nie udało się zaktualizować zasad komputera
Wyłącz optymalizację dostarczania za pomocą zasad grupy lub Edytora rejestru
Awaria przeglądarki Internet Explorer z powodu pliku iertutil.dll w systemie Windows 10
Jak dodać Edytor zasad grupy do systemu Windows 11/10 Home Edition?
Jak śledzić aktywność użytkownika w trybie grupy roboczej w systemie Windows 11/10?
Zmień maksymalny wiek pamięci podręcznej optymalizacji dostarczania Windows Update
Zasady bezpieczeństwa są ustawione tak, aby wyświetlać informacje o ostatnim interaktywnym logowaniu
Napraw brak dźwięku w przeglądarce Internet Explorer 11
Jak włączyć lub wyłączyć funkcję izolacji aplikacji w systemie Windows 10?
Szybka migracja z Internet Explorera do Edge'a za pomocą tych narzędzi
Jak sprawdzić zasady grupy zastosowane na komputerze z systemem Windows 10?
Przetwarzanie zasad grupy nie powiodło się z powodu braku połączenia sieciowego
Zmień widok edytora kodu źródłowego w IE 8 do 11
Napraw błąd SSvagent.exe podczas uruchamiania Internet Explorera
