Wyłącz funkcję Naciśnij i przytrzymaj prawym przyciskiem myszy na piórze Wacom w systemie Windows
Czasami, bez wyraźnego powodu, można poświęcić znaczną ilość czasu na próbę wyłączenia funkcji naciśnięcia i przytrzymania dla funkcji kliknięcia prawym przyciskiem myszy Wacom Pen dla tabletów i urządzeń dotykowych z Windows 11/10Jeśli znajdziesz się w środku takiej sytuacji, tutaj proponujemy Ci rozwiązanie.
Wyłącz funkcję kliknięcia prawym przyciskiem myszy i przytrzymaj (Hold)pióro Wacom(Wacom Pen Press)
Głównym problemem jest tutaj pojawianie się kółka, gdy użytkownik zbyt długo przytrzymuje pióro, a następnie zamrożenie kursora odpowiadającego działaniu pióra. Powoduje to, że tablet jest tymczasowo niezdatny do użytku.
Aby wyłączyć pióro Wacom Naciśnij(Wacom Pen Press) i przytrzymaj, aby kliknąć prawym przyciskiem myszy, wykonaj następujące czynności:
- Wyszukaj panel sterowania (control panel ) w polu wyszukiwania paska zadań.
- Kliknij wynik wyszukiwania.
- Otwórz menu Pióro i dotyk (Pen and Touch ) .
- Wybierz opcję Naciśnij i przytrzymaj (Press and hold ) .
- Kliknij przycisk Ustawienia (Settings ) .
- Usuń zaznaczenie z pola Włącz naciśnij i przytrzymaj, aby kliknąć prawym przyciskiem myszy (Enable press and hold for right-clicking ) .
- Kliknij przycisk OK .
Aby dowiedzieć się więcej o tych krokach, czytaj dalej.
Otwórz Panel sterowania(Control) . Wpisz „Pióro i dotyk” w polu wyszukiwania Panelu sterowania(Control Panel) , aby otworzyć ustawienie „ Pióro i dotyk(Pen and Touch) ”. Należy(Please) pamiętać, że ustawienie „ Pióro(Pen) i dotyk” jest dostępne tylko w modelach wyposażonych w ekran dotykowy i jest rzeczą normalną, że nie można znaleźć „ Pióro(Pen) i dotyk” w „Panelu sterowania” w modelach bezdotykowych.

Tam, w polu ustawień „Pióro i dotyk”, które otwiera się, kliknij lewym przyciskiem myszy wpis „Naciśnij i przytrzymaj” i kliknij „ustawienia”.
Po potwierdzeniu czynność otwiera kolejny ekran „ Naciśnij i przytrzymaj ustawienie ”.(Press and Hold setting)

Poszukaj opcji, która brzmi „ Włącz naciśnij i przytrzymaj dla kliknięcia prawym przyciskiem myszy(Enable Press and Hold for right-clicking) ”. Gdy zobaczysz, po prostu usuń zaznaczenie pola zaznaczonego przy tej opcji.
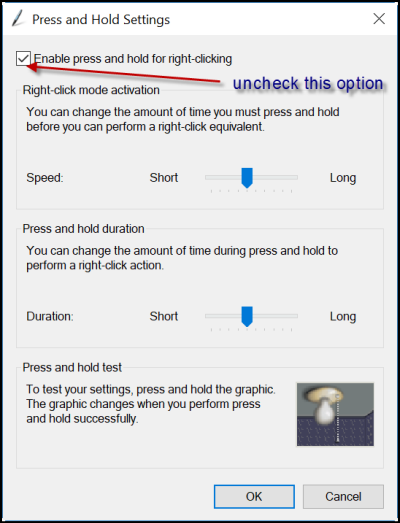
Wyłącz (Turn)Naciśnij(Press) i przytrzymaj(Hold) pióro Wacom(Wacom Pen) za pomocą Rejestru(Registry)
Aby wyłączyć Naciśnij(Press) i przytrzymaj pióro Wacom(Wacom Pen) za pomocą Edytora rejestru(Registry Editor) , wykonaj następujące czynności:
- Naciśnij Win+R , aby otworzyć okno dialogowe Uruchom.
- Wpisz regedit i naciśnij przycisk Enter .
- Kliknij opcję Tak (Yes ) .
- Przejdź do Touch w HKCU .
- Kliknij dwukrotnie wartość DWORD TouchMode_hold .
- Ustaw dane wartości na 0.
- Kliknij przycisk OK .
- Zrestartuj swój komputer.
Wymaga to dostosowania ustawień rejestru. Dlatego zaleca się utworzenie kopii zapasowej swojej pracy, zanim przejdziesz dalej.
Zakładając, że utworzyłeś kopię zapasową, otwórz Edytor rejestru(Registry Editor) i przejdź pod następujący adres
HKEY_CURRENT_USER\Software\Microsoft\Wisp\Touch
Kliknij dwukrotnie 32-bitową wartość DWORD o nazwie TouchMode widoczną w prawym okienku i zmień jej dane wartości z 1 na 0 , aby włączyć lub wyłączyć funkcję „naciśnij i przytrzymaj, aby kliknąć prawym przyciskiem myszy” na ekranie dotykowym.

Jeśli jednak nie masz TouchMode_hold w klawiszu Touch , musisz utworzyć go ręcznie. W tym celu kliknij prawym przyciskiem myszy Touch > New > DWORD (32-bit) Value i nazwij ją TouchMode_hold .
Po zakończeniu po prostu zamknij Edytor rejestru(Registry Editor) i uruchom ponownie komputer, aby zmiany zaczęły obowiązywać.
Jak wyłączyć Naciśnij(Press) i przytrzymaj, aby kliknąć prawym przyciskiem myszy pióro Wacom(Wacom Pen) ?
Aby wyłączyć Naciśnij(Press) i przytrzymaj, aby kliknąć prawym przyciskiem myszy pióro Wacom(Wacom Pen) w Windows 11/10 , musisz użyć ustawień Panelu sterowania . (Control Panel)W Panelu sterowania(Control Panel) otwórz menu Pióro(Pen) i dotyk(Touch) . Stąd musisz usunąć zaznaczenie z pola Włącz naciśnij i przytrzymaj, aby kliknąć prawym przyciskiem myszy(Enable press and hold for right-clicking ) .
Jak wyłączyć kliknięcie prawym przyciskiem myszy Wacom?
Aby wyłączyć Wacom prawym przyciskiem myszy w Windows 11/10 , masz dwie opcje. Możesz to zrobić za pomocą Panelu sterowania(Control Panel) , o którym mowa powyżej. Dwa – możesz skorzystać z Edytora rejestru(Registry Editor) . W tym celu musisz otworzyć klawisz dotykowy w (Touch)HKCU . Następnie kliknij dwukrotnie wartość DWORD TouchMode_hold (32-bit) i ustaw dane wartości na 0 .(Value)
Daj nam znać, jeśli ci to pomogło.
Related posts
Odzyskaj pliki z pendrive'a zainfekowanego wirusem (2022)
Wyłącz indeksowanie w systemie Windows, aby uzyskać lepszą wydajność
Odzyskaj pliki z pendrive'a zainfekowanego wirusem (2022)
Porady i wskazówki dotyczące przeglądarki Microsoft Edge dla systemu Windows 11/10
Jak sprawdzić czas przestoju systemu Windows, czas pracy i czas ostatniego wyłączenia?
Włącz, wyłącz zbieranie danych dla Monitora niezawodności w systemie Windows 10
Jak sprawić, by wszystkie okna otwierały się zmaksymalizowane lub na pełnym ekranie w systemie Windows 10?
Wskazówki i porady dotyczące Menedżera zadań Windows, o których możesz nie wiedzieć
Jak wykonać kopię zapasową lub przywrócić domyślne plany zasilania w systemie Windows 11/10?
Jak podzielić ekran na komputerze z systemem Windows 11/10? Oto wskazówki!
Wskazówki i porady dotyczące aplikacji Poczta systemu Windows
Jak sprawdzić, gdzie jest zainstalowany program w systemie Windows 11/10?
Jak włączyć lub wyłączyć SMBv2 w systemie Windows v
Lista drukarek korzystających z tego samego sterownika drukarki oddzielnie w systemie Windows 10
Search Indexer oraz wskazówki i porady dotyczące indeksowania dla systemu Windows 11/10
Zresetuj ten komputer: Przywróć system Windows do ustawień fabrycznych bez utraty plików
Jak wydrukować listę plików w folderze w systemie Windows 11/10?
Jak wymusić twarde lub pełne zamknięcie w systemie Windows 11/10, aby je ponownie zainicjować?
Jak wyłączyć lub włączyć okno dialogowe potwierdzenia usuwania dla aplikacji Zdjęcia?
Najlepsze porady i wskazówki dotyczące Eksploratora plików dla systemu Windows 10
