Wyłącz dysk twardy po określonym czasie bezczynności, aby oszczędzać energię
Widzieliśmy, jak możemy użyć narzędzia PowerCFG , aby sprawdzić kondycję i stan baterii laptopa . W swoim Raporcie o błędach(Error Report) możesz zobaczyć wiele przyczyn błędów, z których niektóre możesz łatwo naprawić, aby poprawić baterię laptopa.
Widzieliśmy już wiele wskazówek, jak oszczędzać energię baterii i wydłużać żywotność baterii(conserve Battery Power and Extend Battery Life) . Niektórzy z was mogli nawet przeczytać Poradnik dotyczący użytkowania i optymalizacji baterii(Laptop Battery Usage & Optimization Guide) w laptopach .
Ponownie(Again) niektórzy z was mogli nawet wypróbować to rozwiązanie do automatycznego rozwiązywania problemów z zasilaniem , które pomaga dostosować ustawienia zasilania, aby wydłużyć żywotność baterii i zmniejszyć zużycie energii.
Wyłącz dysk twardy w systemie Windows 10
Ale jest jeszcze jedna rzecz, którą możesz zrobić, a mianowicie wyłączyć dysk twardy po określonym okresie całkowitej bezczynności. Jeśli jesteś podłączony, cóż, nie ma mowy o przedłużeniu żywotności baterii – ale możesz oszczędzać energię. Jeśli korzystasz z baterii, pomoże to zaoszczędzić zużycie energii i wydłużyć żywotność baterii. Jak wspomniano wcześniej, możesz uruchomić „Powercfg”, aby uzyskać raport diagnostyczny wydajności zasilania dla swojego laptopa.
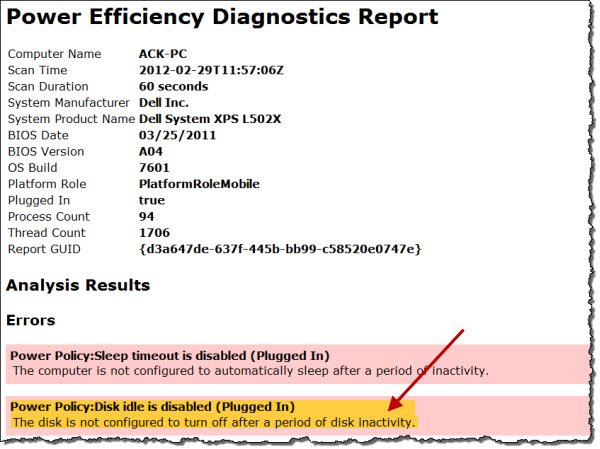
Gdy nasz komputer z systemem Windows(Windows) jest bezczynny, jest przeznaczony do wykonywania niektórych typowych zadań konserwacyjnych w celu poprawy wydajności, takich jak defragmentacja, indeksowanie wyszukiwania, operacje stronicowania, rejestrowanie zdarzeń, sprawdzanie aktualizacji systemu Windows(Windows Updates) , tworzenie automatycznych punktów przywracania, wykonywanie zaplanowanych zadań, Superfetching , 3. działania stron, takie jak na oprogramowaniu antywirusowym, ładowanie dysków lub usług, wykrywanie DHCP lub Autonet lub sieci i tak dalej. (Network)Są one zwykle uruchamiane przy pierwszym bezczynności komputera i mogą zająć kilka minut.
Po wykonaniu tych wszystkich czynności, a komputer jest całkowicie bezczynny, możesz ustawić go tak, aby wyłączał aktywność dysku. Wyłączenie dysku twardego pomoże wydłużyć baterię i będzie przydatne, gdy masz słabą baterię.
I właściwie nie ma się czym martwić, bo nawet jeśli ustawiłeś wyłączanie dysku twardego po powiedzmy 5 minutach, jeśli wykonywane jest jakieś zadanie konserwacji w tle, nie zostanie on zamknięty – ale zamiast tego system zresetuj licznik czasu bezczynności dysku twardego.
Aby wyłączyć dysk twardy po określonym czasie bezczynności, wpisz Opcje zasilania(Power Options) w wyszukiwaniu początkowym i naciśnij Enter . Po otwarciu apletu Panelu sterowania wybierz (Control Panel)Edytuj(Edit) lub zmień ustawienia planu. Następnie kliknij Zmień(Change) zaawansowane ustawienia zasilania.
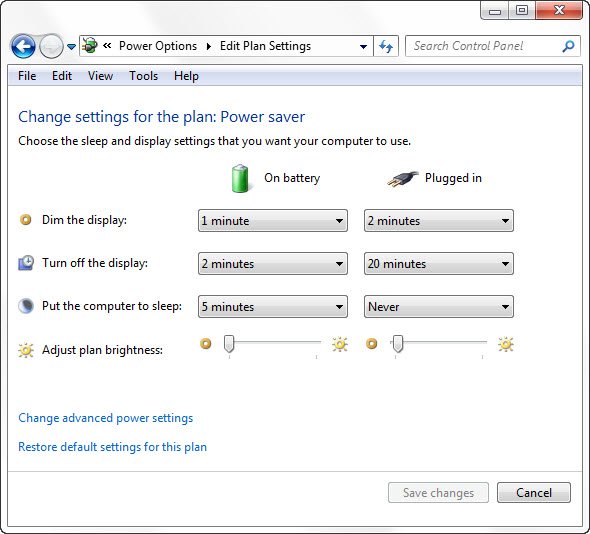
Tutaj, w opcji Dysk twardy(Hard Disk) , możesz ustawić wyłączanie po określonym czasie bezczynności. Kliknij(Click) obie opcje i ustaw je tak, jak chcesz. Dwukrotnie kliknąłem „Nigdy” i w moim przypadku zmieniłem go na 30 minut. Tak więc(Thus) ustawiłem mój na 10 minut na baterii i 30 minut, gdy bateria jest podłączona. Możesz zdecydować i ustawić liczbę dla siebie.
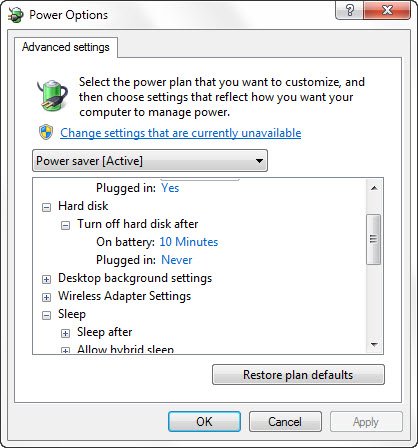
Nie rób tego w takich przypadkach, gdy ponownie obudzisz komputer, może to zająć kilka dodatkowych sekund, ponieważ dysk twardy wymaga czasu, aby się włączyć.
Jeśli chcesz dowiedzieć się więcej o wykrywaniu bezczynności dysku(Disk Idle Detection) , konfigurowaniu zasad wykrywania bezczynności dysku(Configuring Disk Idle Detection Policies) i używaniu PwrTest(Using PwrTest) do obserwacji wykrywania bezczynności dysku(Observe Disk Idle Detection) oraz ogólnie o infrastrukturze obsługującej wykrywanie bezczynności dysku w systemie operacyjnym Windows , możesz odwiedzić witrynę MSDN(MSDN) .
Mogą Cię również zainteresować zalety i wady różnych planów zasilania dostępnych w systemie Windows .
Related posts
Jak zamienić dyski twarde w systemie Windows 11/10 za pomocą funkcji Hot Swap?
Jak naprawić problem kolizji podpisów dysku w systemie Windows 11/10?
Jak zmienić rozmiar klastra dysku twardego w systemie Windows 10?
AOMEI Partition Assistant Standard Edition Recenzja i bezpłatne pobieranie
Benchmark, monitoruj dyski twarde, USB — CrystalDiskMark, CrystalDiskInfo
Darmowe oprogramowanie do monitorowania i sprawdzania stanu dysku twardego pod kątem potencjalnej awarii
Jak przekonwertować dysk podstawowy na dysk dynamiczny w systemie Windows 11/10?
Klonowanie nie powiodło się, wystąpił błąd podczas odczytu dysku
Napraw komunikat błędu SMART awaria przewidziany na dysku twardym podczas rozruchu
Jak zapobiec uśpieniu dysku twardego w systemie Windows 10?
Zatrzymaj dysk twardy przed przejściem w stan uśpienia w systemie Windows 11/10
Zwiększ prędkość dysku twardego i popraw wydajność w systemie Windows 11/10
Nie można określić typu zasilacza sieciowego w firmie Dell
Ustaw limit czasu dysku twardego za pomocą wiersza poleceń PowerCFG w systemie Windows 10
10 sposobów na zwolnienie miejsca na dysku twardym w systemie Windows 10
Jak naprawić błędy dysku twardego 1 Quick 303 i Full 305?
Jak bezpiecznie i bezpiecznie pozbyć się starych komputerów
Oprogramowanie do sprawdzania błędów dysku CheckDrive - Napraw błędy dysku twardego w czasie rzeczywistym
HD Tune, wydajność dysku twardego, testy porównawcze, oprogramowanie informacyjne
Najlepsze oprogramowanie do szyfrowania dysku twardego dla systemu Windows 11/10
