Wyłącz Aero (na stałe lub tymczasowo) w systemie Windows 7
W Windows Vista i Windows 7 starszy interfejs Luny(Luna) został zastąpiony nowym domyślnym motywem/interfejsem o nazwie Aero . Aero wykorzystuje szereg funkcji, takich jak półprzezroczyste okna i paski tytułu, miniatury na żywo i inne słodycze, aby zapewnić użytkownikom przyjemniejsze wrażenia.
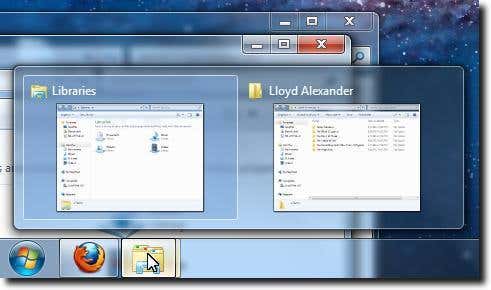
Problem z Aero (i innymi menedżerami okien komponowania) polega na tym, że jest dość zasobożerny. Oznacza to, że użytkownicy komputerów z kartami graficznymi o mniejszej mocy lub ci, którzy chcą wycisnąć ze swojego systemu każdą klatkę wydajności (ważne na przykład podczas grania w gry), mogą chcieć wyłączyć Aero , tymczasowo, jeśli nie na stałe.
Na szczęście pozbycie się wielu funkcji ograniczających zasoby nie jest zbyt trudne. Poniżej znajdziesz dwa sposoby na pozbycie się Aero , jeden, który całkowicie go wyłącza, i drugi, który wyłącza go na podstawie aplikacji.
Całkowicie wyłącz Aero(Turn Off Aero Completely)
Aby korzystać z systemu Windows 7(Windows 7) na co dzień bez interfejsu Aero(Aero) , najpierw otwórz panel sterowania Personalizacja . (Personalization)Aby to zrobić, kliknij prawym przyciskiem myszy w dowolnym miejscu na pulpicie(Desktop) , a następnie wybierz opcję Personalizuj(Personalize) znajdującą się na dole menu kontekstowego.
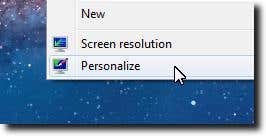
Po załadowaniu panelu sterowania Personalizacja kliknij niebieską opcję (Personalization)Kolor okna(Window Color) znajdującą się u dołu okna.

Teraz po prostu upewnij się, że pole wyboru Włącz przezroczystość(Enable Transparency) nie jest zaznaczone.
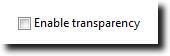
Gdy to zrobisz, kliknij przycisk Zapisz zmiany(Save Changes) , aby upewnić się, że zmiany nie zostaną utracone.
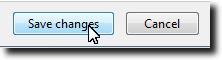
Powinieneś teraz mieć nieprzezroczyste okna, a także podgląd okien i nieprzezroczysty pasek zadań, jak widać poniżej. Porównaj(Compare) z pierwszym zrzutem ekranu, aby zobaczyć zmiany.
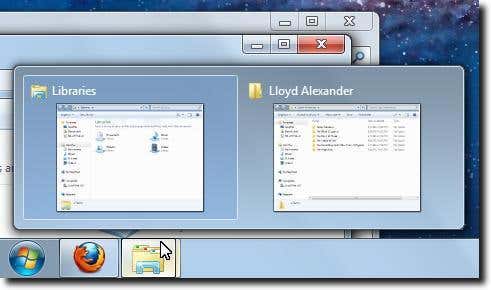
Oczywiście niekoniecznie chcesz wyłączać te funkcje przez cały czas. Czasami po prostu chcesz je wyłączyć, gdy potrzebujesz dodatkowej mocy do czegoś innego, na przykład do grania. W tym przypadku pokażemy, jak wyłączyć intensywnie procesorowe efekty Aero tylko tymczasowo.
Tymczasowo wyłącz Aero(Turn Off Aero Temporarily)
W rzeczywistości jest to nieco szybszy proces, ponieważ dostosowujemy tylko aplikacje, które chcemy uruchomić bez Aero . Jeśli nie dokonasz zmian pokazanych poniżej, Twój komputer będzie działał normalnie. Jednak po uruchomieniu aplikacji zmodyfikowanej w tym procesie, Aero zostanie wyłączone, dopóki program nie zostanie zamknięty.
Pierwszym krokiem jest znalezienie programu uruchamiającego dla twojego programu. Następnie kliknij go prawym przyciskiem myszy i wybierz opcję Właściwości(Properties) z dolnej części menu.
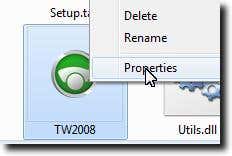
Po załadowaniu okna Właściwości kliknij, aby wyświetlić kartę (Properties)Zgodność(Compatibility) .

Teraz kliknij pole wyboru Wyłącz kompozycję pulpitu(Disable Desktop Composition) . Spowoduje to wyłączenie Aero , ale znowu tylko wtedy, gdy ta konkretna aplikacja zostanie uruchomiona.

Na koniec kliknij przycisk Zastosuj(Apply) , aby zapisać zmiany w programie uruchamiającym.

Nic się nie zmieni, gdy to zrobisz, ale przy następnym uruchomieniu tej aplikacji Aero zostanie tymczasowo wyłączone, tak jak tego chciałeś.
Related posts
Odinstaluj i ponownie zainstaluj IE w Windows 7
Wygeneruj raport o stanie systemu w systemie Windows 7, aby sprawdzić błędy
Usuń ikonę blokady w folderze w systemie Windows 7
Usuń Windows Messenger z Windows 7, Vista i XP
Co się stało z Aero Flip 3D w Windows 8 i 10?
Tryb Boga w Windows 11 vs. Windows 10 vs. Windows 7 -
PCmover Express — bezpłatna migracja danych z systemu Windows 7 do Windows 10
Jak sprawić, by Windows 11/10 wyglądał i działał jak Windows 7?
Czy wyświetlacz komputera z systemem Windows wyłącza się co 15 minut?
Dostosuj pasek zadań, obszar powiadomień i centrum akcji w systemie Windows 10
Zainstaluj i zmień na nowy język wyświetlania w systemie Windows 7 z Vistalizator
Jak mapować dyski sieciowe, witryny internetowe i lokalizacje FTP w systemie Windows 7?
Jak zmienić język wprowadzania klawiatury w systemie Windows 7?
Recenzja książki — komputery w systemie Windows 7 dla starszych i mądrzejszych
Wyłącz Aero Snap/Snap Assist w Windows 7/8/10
Jak zainstalować system Windows 7 bez dysku?
Skonfiguruj różne tła dla dwóch monitorów w systemie Windows 7
Jak zainstalować udostępnioną drukarkę sieciową w systemie Windows 7 lub 8 w systemie Mac OS X
Które funkcje systemu Windows 7 nie są już dostępne w systemie Windows 10? -
Czym jest grupa domowa? Jak korzystać z grupy domowej Windows 7?
