Wyjaśnienie różnicy między miękkim restartem a twardym restartem a restartem a resetem
Jestem pewien, że słyszałeś o wszystkich tych terminach, jeśli używasz komputera z systemem Windows 11/10, a nawet telefonu. Choć mogą brzmieć podobnie, istnieją między nimi różnice. Czy powinieneś je znać? Szczerze mówiąc, nie będzie to miało znaczenia, ponieważ na zewnątrz wszystko, co otrzymasz, to przyciski restartu, zamknięcia i wylogowania. Niemniej jednak warto o tym wiedzieć. W tym poście dokonamy szybkiego porównania między Soft Reboot , Hard Reboot , Restart i Reset .
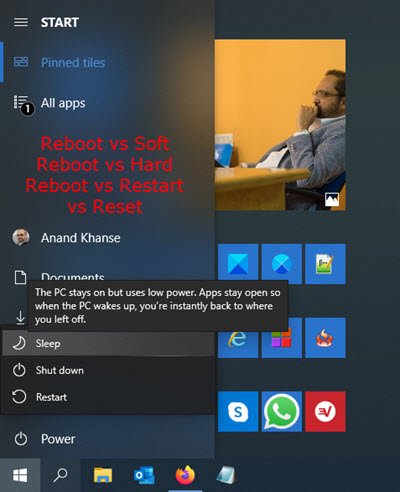
Różnica między miękkim restartem(Reboot) a twardym restartem a restartem(Hard Reboot vs Restart) a resetem(Reset)
1] Uruchom ponownie
Jest to proces, w którym komputery inicjują dwa procesy. Pierwszym z nich jest wyłączenie komputera, a następnie ponowne uruchomienie. Zamknięcie zamyka wszystkie wejścia i wyjścia komputera, zapisuje całą pracę i kończy każdy proces, który powoduje wąskie gardło. Po zamknięciu komputera ponownie ładuje system operacyjny. Skutecznie resetuje laptopa na poziomie sprzętowym i inicjuje sekwencję ładowania systemu operacyjnego.
Istnieją dwa rodzaje ponownych rozruchów(Reboots) , a jeden z nich odpowiada za szybsze uruchamianie Windows 11/10
Twardy restart
Możesz ręcznie wypróbować Hard Reboot . Naciśnij(Press) i przytrzymaj przycisk zasilania(Power) na komputerze, aby wyłączyć. Odłącz podłączone urządzenia zewnętrzne. Włącz komputer po 10-15 sekundach.
Kiedy wychodzę z biura, wyłączam wszystko. Następnego dnia włączam wszystko i włączam komputer. Gdy nie ma zasilania, komputer fizycznie wyłącza się, a wszystkie stany sprzętu są resetowane. To jest twardy restart.
Miękki restart
Po ponownym uruchomieniu komputera za pomocą ALT + Ctrl + Del lub wyłączeniu za pomocą menu Start , stan sprzętu komputera nie jest resetowany. Mówiąc prościej, miękki restart oznacza, że komputer uruchamia się ponownie bez utraty zasilania.
Przeczytaj(Read) : Jak wymusić pełne zamknięcie systemu Windows 10(force a Windows 10 full shutdown) , aby go ponownie zainicjować?
2] Uruchom ponownie
Różnica między ponownym uruchomieniem(Restart) a ponownym(Reboot) uruchomieniem to linia włosów. Restart to akcja(Restart is the action) , która inicjuje ponowne( initiates the Reboot) uruchomienie systemu operacyjnego. Po kliknięciu przycisku zasilania(Power) w menu Start możesz ponownie uruchomić komputer. Jednak gdy komputer to robi, ponownie uruchamia system operacyjny.(computer does, it reboots the OS.)
Przeczytaj(Read) : Jak Emergency Restart or Shutdown Windows 11/10 ?
3] Zresetuj
Podczas gdy Restart lub Reboot ponownie(Reboot) ładuje system operacyjny, Reset oznacza , że system Windows(Windows) 11/10 przechodzi przez ponowną instalację systemu operacyjnego od zera. System Windows(Windows) oferuje to jako niezbędną funkcję, ale resetowanie we wcześniejszych wersjach systemu Windows oznaczało utworzenie rozruchowego USB i ponowną instalację systemu operacyjnego. To samo dzieje się w systemie Windows(Windows) , ale nie musisz pobierać ISO , aby to zrobić. Możesz także wykonać reset w chmurze(perform a cloud reset) , w którym system Windows(Windows) pobierze najnowszy system operacyjny i zainstaluje go.
Podczas resetowania usunie wszystkie dane z partycji podstawowej,(wipe all the data on the Primary Partition,) usunie aplikacje i zainstaluje tylko to, co jest dostarczane z oryginalnym Windows 11/10 . Jeśli zdecydujesz się zachować dane osobowe, to cokolwiek masz, foldery takie jak dokument, muzyka itp. będą bezpieczne.
Czytaj dalej(Read next) : Nowy start, reset, odświeżenie, czysta instalacja(Fresh Start vs. Reset vs. Refresh vs. Clean install) .
Related posts
Windows nie uruchamia się; Automatyczna naprawa podczas uruchamiania, resetowanie komputera nie powiodło się, przechodzi w pętlę
Dysk twardy nie wyświetla się w menu startowym
Uruchom ponownie i wybierz właściwy problem z urządzeniem rozruchowym [ROZWIĄZANE]
Instalowanie, uruchamianie i uruchamianie Mac OS X z zewnętrznego dysku twardego
Jak ponownie uruchomić i wybrać właściwe urządzenie rozruchowe w systemie Windows
Co to jest szybkie uruchamianie i jak je włączyć lub wyłączyć w systemie Windows 11/10?
Napraw kod błędu płyty głównej 99 na komputerach z systemem Windows
Napraw PXE-E61, błąd testu nośnika, sprawdź błąd rozruchu kabla w systemie Windows 11/10
Jak uruchomić rozruch i wykonać śledzenie rozruchu w systemie Windows 10?
Jak wykonać twardy reset tabletu Samsung
Wersja systemu operacyjnego jest niezgodna z funkcją Startup Repair
Komputer z systemem Windows nie uruchamia się po przywróceniu systemu
Jak mocno zresetować komputer z systemem Mac OS X i ponownie zainstalować system operacyjny?
Błąd 0211: Nie znaleziono klawiatury na komputerze z systemem Windows 10
Windows utknął na ekranie powitalnym
Jak mocno zresetować dowolne urządzenie z Androidem?
Jak zmienić kolejność rozruchu w systemie Windows 11/10?
Jak używać Avast Boot Scan do usuwania złośliwego oprogramowania z komputera z systemem Windows
Microsoft Surface nie włącza się, nie uruchamia ani nie wybudza ze stanu uśpienia
Co to jest wirus sektora rozruchowego i jak mu zapobiegać lub jak go usunąć?
