Wygląda na to, że nie masz odpowiedniego urządzenia połączonego z kontem Microsoft
Jeśli pojawi się komunikat Wygląda na to, że nie masz żadnych odpowiednich urządzeń połączonych z kontem Microsoft(It looks like you don’t have any applicable device(s) linked to your Microsoft account) , pojawia się on z powodu braku połączenia między kontem Microsoft a komputerem. Błąd zwykle pojawia się, gdy użytkownik próbuje pobrać grę, oprogramowanie lub aplikację ze sklepu Microsoft Store(Microsoft Store) . Komputer może być połączony, ale spójrzmy na możliwe rozwiązania problemu. Oto pełny komunikat o błędzie
It looks like you don’t have any applicable device(s) linked to your Microsoft account. To install, sign in on a device with your Microsoft account.
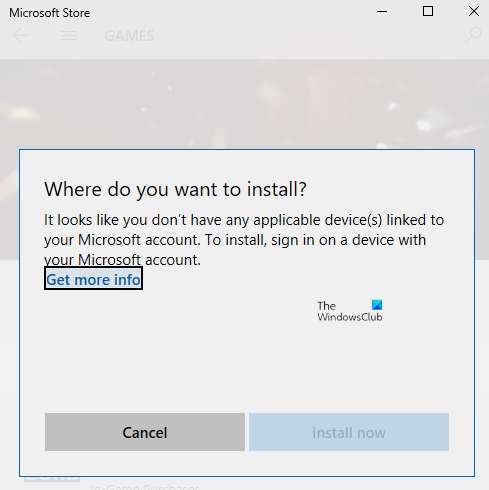
Wygląda na to, że nie masz żadnych odpowiednich urządzeń połączonych z Twoim kontem Microsoft .
Zawsze dobrze jest raz ponownie uruchomić komputer i spróbować ponownie przed wykonaniem jednego z kroków. Czasami jest to problem z siecią lub oczekujący restart, który powoduje problem.
- Sprawdź komputer
- Zresetuj sklep Microsoft
- Usuń pliki bazy danych Microsoft Store(Delete Microsoft Store Database Files)
- Zaktualizuj system Windows do wymaganej wersji
- Przechowuj limit urządzeń
Pamiętaj, aby(Make) spróbować zainstalować aplikację po każdej wskazówce dotyczącej rozwiązywania problemów.
1] Zweryfikuj (Verify)komputer(Computer) za pomocą konta Microsoft(Microsoft Account)
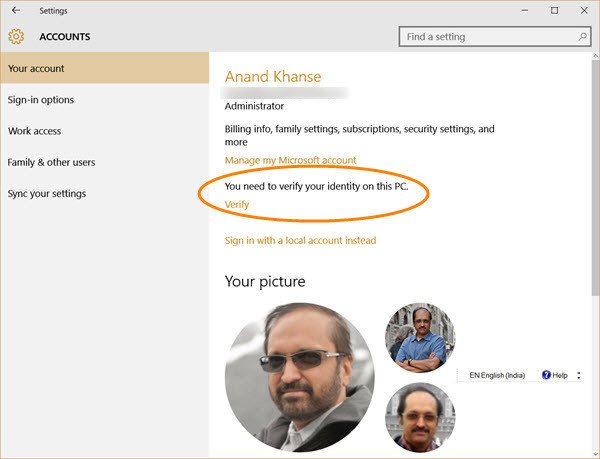
Po zarejestrowaniu się przy użyciu konta Microsoft na komputerze z (Microsoft)systemem Windows 10(Windows 10) może być konieczne jego zweryfikowanie. Nie jest nowy i istniał już od jakiegoś czasu, dzięki czemu Twoje konto jest zabezpieczone przed nieuczciwą działalnością. Jeśli komputer, na którym próbujesz pobrać aplikację, nie jest zweryfikowany, postępuj zgodnie ze szczegółowym przewodnikiem, aby zweryfikować swoje konto Microsoft. Jest to prosty proces, w którym kod zabezpieczający jest wysyłany na Twój identyfikator e-mail i numer telefonu w celu weryfikacji.
Jeśli jest to lokalne konto systemu Windows(Windows) , możesz dodać konto Microsoft lub przekonwertować lokalne konto systemu Windows na konto Microsoft.
- Zaloguj się za pomocą konta lokalnego.
- Przejdź do sekcji Ustawienia > Twoje informacje
- (Select Sign)Zamiast tego wybierz Zaloguj się przy użyciu konta Microsoft
Po zakończeniu możesz otworzyć sklep Microsoft Store(Microsoft Store) i pobrać oprogramowanie.
2] Zresetuj sklep Microsoft

Czasami jest to tylko usterka, a zresetowanie Microsoft Store pomoże. Łatwo jest zresetować Microsoft Store( easy to reset Microsoft Store) i działa z kontem administratora.
- Otwórz sklep Microsoft Store(Microsoft Store) i kliknij ikonę swojego profilu, a następnie wymienione konto.
- Kliknij(Click) otrzymaną opcję wylogowania. Po zakończeniu zamknij sklep Microsoft Store(Microsoft Store) .
- W polu Rozpocznij wyszukiwanie wpisz wsreset.exe . Na wyświetlonym wyniku kliknij prawym przyciskiem myszy i wybierz Uruchom jako administrator(Run as administrator) .
- Następnie ponownie uruchomi Microsoft Store . Musisz się zalogować przy użyciu tego samego konta Microsoft .
Po pomyślnym zalogowaniu sprawdź, czy problem został rozwiązany, próbując zainstalować aplikację. Możesz także uruchomić narzędzie do rozwiązywania problemów ze Sklepem(Store troubleshooter) w systemie Windows 10.
3] Usuń pliki bazy danych Microsoft Store(Delete Microsoft Store Database Files)
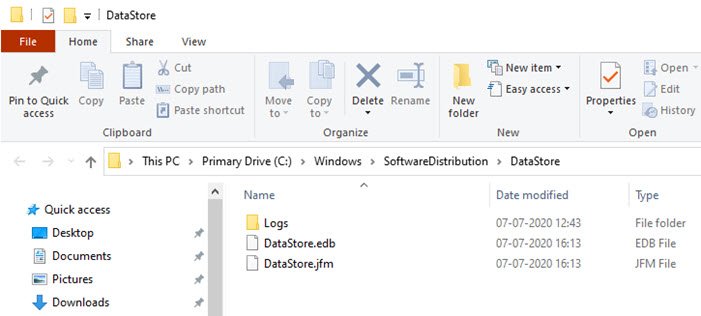
- W Eksploratorze plików(File Explorer) przejdź do następującej ścieżki.
%windir%/SoftwareDistribution\DataStore
- (Delete DataStore.edb)Usuń plik DataStore.edb . Jest to plik dziennika systemu Windows(Windows) , który śledzi wszystkie aktualizacje systemu Windows(Windows Updates) zastosowane w systemie.
- Uruchom ponownie sklep Microsoft Store(Microsoft Store) i sprawdź, czy możesz zainstalować aplikację.
4] Zaktualizuj system Windows(Update Windows) do wymaganej wersji
Niektóre raporty na forum wskazywały, że aktualizacja systemu Windows(Windows) pomaga również w rozwiązaniu problemu. Sprawdź , czy istnieje oczekująca aktualizacja . Jeśli tak, zastosuj aktualizację i uruchom ponownie komputer. Jeśli gra wymaga konkretnej wersji, zwykle jest to wymagane, ale jeśli tak nie jest, aktualizacja może nadal pomóc. Przejdź do Settings > Update i Security > Check aktualizacje lub zainstaluj (Install Update)aktualizację(Update) .
5] Sprawdź limit urządzenia

Microsoft zezwala na zainstalowanie aplikacji ze sklepu Microsoft Store(Microsoft Store) na maksymalnie 10 komputerach w ramach jednego konta. Dotyczy to zarówno komputerów Xbox , jak i Windows 10 . Przejdź do sekcji Urządzenia Microsoft(your Microsoft Devices section) , a następnie wybierz usunięcie urządzenia z listy. Spróbuj usunąć dowolne niepotrzebne urządzenia z listy, a następnie zainstaluj aplikację.
Jeśli nie osiągnąłeś limitu, usuń bieżące urządzenie, a następnie dodaj je ponownie. Dodanie komputera do konta jest łatwym procesem i wystarczy, aby ponownie zalogować się na urządzeniu, gdy zostaniesz o to poproszony.
Mam nadzieję, że jedno z rozwiązań zadziałało dla Ciebie i udało Ci się zainstalować aplikację na docelowym urządzeniu.
Related posts
Ustaw datę wygaśnięcia hasła dla konta Microsoft i konta lokalnego
Błąd logowania do konta Microsoft 0x800706d9 w systemie Windows 10
Wprowadzone konto Microsoft nie istnieje
Jak włączyć weryfikację dwuetapową na koncie Microsoft
Jak trwale zamknąć lub usunąć konto Microsoft?
Odblokuj, odzyskaj zablokowane lub zawieszone konto Outlook lub Microsoft
Dlaczego zmiana moich informacji o zabezpieczeniach konta Microsoft nadal oczekuje?
Usuń dane dotyczące wydajności produktów i usług z konta Microsoft
Jak sprawdzić, którego konta Microsoft używam z OneDrive?
Rozwiązywanie problemów i problemów z płatnościami na koncie Microsoft
Brak przycisku Usuń dla konta Microsoft w systemie Windows 11/10
Jak sprawdzić opłatę rozliczeniową firmy Microsoft lub MSbill.info
Jak dołączyć do niejawnego programu testów systemu Windows 10 bez konta Microsoft?
Jak połączyć lub połączyć Skype i konto Microsoft — często zadawane pytania
Jak połączyć identyfikator Skype z kontem Microsoft za pomocą Skype na komputer?
Przedstawiamy system Windows 8.1: czy należy używać konta lokalnego czy konta Microsoft?
Jak korzystać z funkcji bez hasła na koncie Microsoft
Twoje konto Microsoft zostało zablokowane, 0x80a40014 — błąd Xbox
Wprowadzony identyfikator użytkownika nie istnieje — błąd konta Microsoft
Nie można zalogować się za pomocą konta Microsoft, błąd 0x8000704ec w systemie Windows
