Wybierz działanie zamykania pokrywy laptopa: wyłączenie, hibernacja, uśpienie
W dzisiejszych czasach większość z nas po prostu woli zamykać pokrywę naszych laptopów z Windows 11/10Zamknięcie pokrywy może spowodować wyłączenie, uśpienie lub hibernację systemu Windows . (Windows)Możesz kontrolować zachowanie i decydować, co chcesz zrobić, gdy zamkniesz pokrywę.
Większość z nas zdaje sobie sprawę, że istnieją szczególnie 3 metody wyłączania nowego komputera z Windows 11/10/8/7 .
- Możesz uśpić komputer
- Możesz hibernować komputer
- Możesz to całkowicie wyłączyć
Opcja uśpienia(Sleep) zużywa niewiele energii, aby komputer mógł się szybciej obudzić i wrócić do miejsca, w którym zostało przerwane. Szanse na utratę pracy z powodu rozładowania baterii są zminimalizowane do zera w trybie uśpienia(Sleep) , ponieważ system operacyjny automatycznie zapisuje całą pracę przed wyłączeniem komputera, gdy bateria jest zbyt słaba. Ten tryb jest często używany, gdy dana osoba jest z dala od biurka tylko na chwilę. Powiedz(Say) , na przerwę na kawę lub poczęstunek.
Opcja hibernacji(Hibernate) , w porównaniu do trybu uśpienia(Sleep) , zużywa jeszcze mniej energii i ląduje w tej samej pozycji, w której ostatnio przerwałeś. Z tej opcji należy jednak skorzystać, gdy masz świadomość, że nie będziesz korzystać z laptopa przez dłuższy czas.
Przeczytaj ten post, jeśli nie jesteś pewien, czy chcesz wybrać hibernację lub zamknięcie(Hibernate or Shutdown) i tutaj, aby zobaczyć różnicę między trybem uśpienia i hibernacji .
Jak wspomniano. czy możliwe jest przełączenie laptopa do jednego z trzech opisanych powyżej stanów zasilania, po prostu zamykając pokrywę komputera? W tym poście dowiemy się, jak wyłączać, hibernować, usypiać komputer z systemem Windows(Windows) , zamykając pokrywę laptopa.
Ustawienia laptopa – po zamknięciu pokrywy
Press Win+R , aby otworzyć okno dialogowe Uruchom(Run) . W polu wpisz powercfg.cpl i naciśnij Enter . Spowoduje to otwarcie apletu Opcje zasilania Panelu (Power Options)sterowania(Control Panel) .
Teraz w oknie Opcje zasilania(Power Options) , które się otworzy, kliknij link „ Wybierz, co robi zamknięcie pokrywy(Choose what closing the lid does) ” z lewego panelu bocznego.
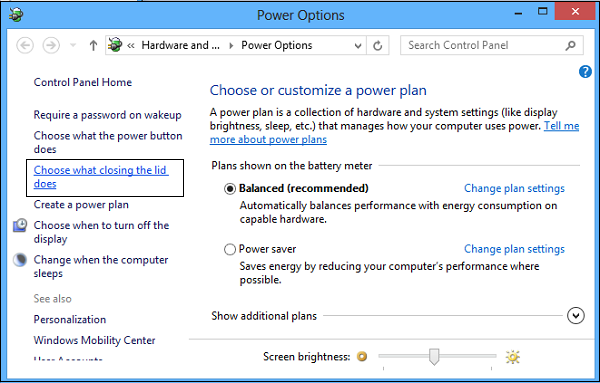
Wybierz działanie zamykania pokrywy laptopa
Wybierz, co ma robić Twój laptop, kiedy jest zasilany z baterii i kiedy jest podłączony. Na przykład w sekcji Ustawienia przycisku zasilania(Power) i pokrywy możesz znaleźć opcję „ Kiedy zamknę pokrywę ”. (When I Close the Lid)Obok niego znajdziesz opcje, które pomogą Ci zdefiniować ustawienia przycisku zasilania lub pokrywy.
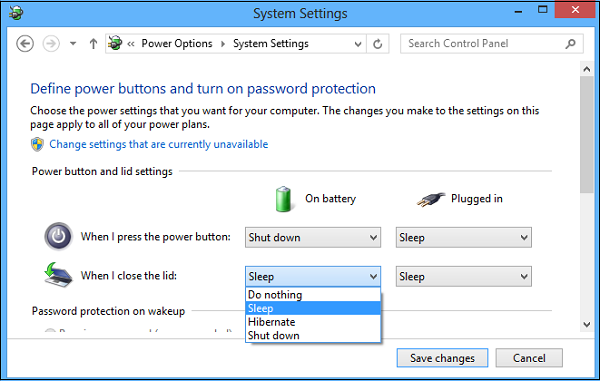
Możesz wybrać spośród opcji „Nic nie rób(Do Nothing) ” , „Uśpij”(Sleep) , „ Zamknij(Shutdown) ” i „ Hibernacja(Hibernate) ” .
Powinieneś wybrać Zamknij(Shut) , jeśli chcesz zamknąć system Windows zaraz po zamknięciu pokrywy. Wybierz żądaną opcję i kliknij Zapisz zmiany(Save changes) , aby zapisać ustawienia.
W podobny sposób możesz także zmienić działanie przycisku zasilania po jego naciśnięciu(Change what the Power Button does when you press it) .
Zobacz ten post, jeśli brakuje opcji Wybierz, co zamyka pokrywka .
Przeczytaj: (Read:) Ustaw, co się stanie, gdy zamkniesz pokrywę laptopa za pomocą PowerCFG(Set what happens when you close the laptop lid using PowerCFG) .
Nie wyłączaj(Keep) laptopa z zamkniętą pokrywą
Jeśli chcesz, aby laptop działał nawet przy zamkniętej pokrywie , wybierz opcję Nic nie rób(Do Nothing) . Zobacz ten post, jeśli chcesz ładować telefon w trybie uśpienia z zamkniętą pokrywą laptopa.(charge your Phone in Sleep Mode with the Laptop lid closed.)
Daj nam znać, jak ustawiłeś system Windows, aby zachowywał się po zamknięciu pokrywy laptopa.(Do let us know how you have set your Windows to behave when you close the laptop lid.)
Czytaj dalej(Read next) : Jak zmienić akcję otwierania pokrywy laptopa(change Laptop Lid Open Action) w systemie Windows 11/10.
Related posts
Czy powinienem spać, hibernować czy wyłączać komputer z systemem Windows w nocy?
Jak zmienić akcję otwierania pokrywy laptopa w systemie Windows 11/10?
Jak wyłączyć, ponownie uruchomić, uśpić, hibernować, zablokować system Windows 11/10
Jak ładować telefon w trybie uśpienia z zamkniętą pokrywą laptopa?
Zapobiegaj zasypianiu laptopa podczas prezentacji
Próba rozruchu Surface Laptop PXE kończy się niepowodzeniem w systemie Windows 10
Oszczędzaj, przedłużaj, przedłużaj żywotność baterii laptopa lub energii w systemie Windows 10
Lista komputerów obsługujących Windows Hello w Windows 10
Recenzja Surface Laptop 3 — nowe rozmiary, procesory, a teraz także możliwość naprawy!
Jak zapobiegać lub naprawiać problemy z przegrzewaniem się i głośnym wentylatorem laptopa?
Komputer z systemem Windows nie śpi; Tryb uśpienia nie działa w systemie Windows 11/10
Jak znaleźć kod Service Tag na laptopie z systemem Windows?
Jaka jest różnica między stanem uśpienia a hibernacją w systemie Windows 10?
Jak znaleźć markę i model procesora na laptopie z systemem Windows 10?
Jak chronić się przed promieniowaniem laptopa?
Jak wyłączyć ekran laptopa z systemem Windows jednym kliknięciem za pomocą ScreenOff
Najlepsze stoły do laptopów do kupienia online
Brak opcji hibernacji w Panelu sterowania w systemie Windows 11/10
Surface Pro 6 kontra Surface Laptop 2: Co jest lepsze?
Najlepsze laptopy z systemem Windows 10 S, które można kupić w 2018 roku
