Włączanie lub wyłączanie powiadomień na ekranie wł./wył. kamery
Jeśli chcesz, możesz włączyć krótkie wyświetlanie powiadomień „ Aparat włączony(Camera on) ” i „Aparat wyłączony”(Camera off) na ekranie ( OSD ) za każdym razem, gdy kamera jest włączana i wyłączana, aby upewnić się, że wiesz. W tym poście pokażemy, jak enable or disable Camera On/Off On-screen Display notifications w systemie Windows 10.
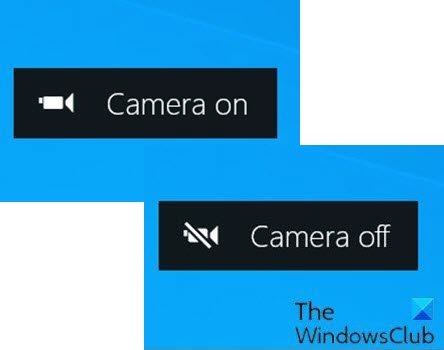
Aplikacja Aparat(Camera) w systemie Windows 10(Windows 10) pozwala używać kamery internetowej do nagrywania filmów i robienia zdjęć. Jest to zdecydowanie lepsze niż pobieranie oprogramowania do nagrywania kamer internetowych z oprogramowaniem szpiegującym/złośliwym oprogramowaniem innej firmy.
Dioda LED(LED) aparatu domyślnie włącza się, aby wskazać, że aparat jest używany, gdy używasz kamery internetowej na laptopie, tablecie lub komputerze stacjonarnym. Ale jeśli koncentrujesz się na ekranie, dioda LED(LED) jest uszkodzona, dioda LED(LED) jest zasłonięta lub kamera internetowa została zhakowana i wyłączyła diodę LED(LED) , możesz nie zauważyć tego światła LED .
Możliwe jest jednak włączenie powiadomień na ekranie dla kamery(Camera) , które będą pojawiać się za każdym razem, gdy włączysz lub wyłączysz kamerę internetową.
Włączanie lub wyłączanie powiadomień Camera On/Off On-screen Display
Musisz być zalogowany jako administrator, aby włączyć lub wyłączyć powiadomienia o włączeniu aparatu(Camera) i wyłączeniu aparatu(Camera) na ekranie ( OSD ).
Ponieważ jest to operacja rejestru, zaleca się wykonanie kopii zapasowej rejestru(back up the registry) lub utworzenie punktu przywracania systemu jako niezbędne środki ostrożności.
Aby włączyć(To enable) powiadomienia Camera On/Off On-screen Displaysystemie Windows 10(Windows 10) , wykonaj następujące czynności:
- Naciśnij klawisz Windows key + R , aby wywołać okno dialogowe Uruchom.
- W oknie dialogowym Uruchom wpisz
notepadi naciśnij Enter, aby otworzyć Notatnik. - Skopiuj i wklej poniższy kod do edytora tekstu.
Windows Registry Editor Version 5.00 [HKEY_LOCAL_MACHINE\SOFTWARE\Microsoft\OEM\Device\Capture] "NoPhysicalCameraLED"=dword:00000001
- Teraz kliknij opcję Plik(File) z menu i wybierz przycisk Zapisz jako(Save As) .
- Wybierz lokalizację (najlepiej pulpit), w której chcesz zapisać plik.
- Wprowadź nazwę z rozszerzeniem .reg (np. (.reg)Enable_Camera_OSD.reg ).
- Wybierz Wszystkie pliki(All Files) z listy rozwijanej Zapisz jako typ .(Save as type)
- Kliknij dwukrotnie(Double-click) zapisany plik .reg , aby go scalić.
- Jeśli pojawi się monit, kliknij Run > Tak(Yes) ( UAC ) > Yes > OK , aby zatwierdzić scalenie.
- Możesz teraz usunąć plik .reg , jeśli chcesz.
Aby wyłączyć(To disable) powiadomienia Camera On/Off On-screen Displaysystemie Windows 10(Windows 10) , wykonaj następujące czynności:
- Otwórz Notatnik.
- Skopiuj i wklej poniższy kod do edytora tekstu.
Windows Registry Editor Version 5.00 [HKEY_LOCAL_MACHINE\SOFTWARE\Microsoft\OEM\Device\Capture] "NoPhysicalCameraLED"=dword:00000000
- Powtórz te same kroki co powyżej, ale w tym przypadku zapisz plik reg jako Disable_Camera_OSD.reg.
To wszystko na temat włączania lub wyłączania powiadomień na Camera On/Off On-screen Displaysystemie Windows 10(Windows 10) !
Related posts
Jak zmienić domyślną kamerę internetową w komputerze z systemem Windows 11/10?
Jak przetestować kamerę internetową w systemie Windows 11/10? Czy to działa?
Kamera FaceTime nie działa w systemie Windows 10 z Boot Camp
Blokuj powiadomienia, mikrofon, żądania kamery w przeglądarce Firefox
Jak dostosować jasność kamery internetowej w systemie Windows 11?
Jak wyłączyć kamerę podczas dołączania do Zoom Meeting
Napraw kamerę Discord, która nie działa na komputerze z systemem Windows
Najlepsze ustawienia aparatu do portretów
Jak włączyć lub wyłączyć lampę błyskową aparatu w systemie Android?
Kamera Google Meet uległa awarii lub nie działa na komputerze z systemem Windows 11/10
7 najlepszych aplikacji aparatu na Androida
Obrazy z kamery internetowej są odwrócone lub do góry nogami w systemie Windows 10
Nie możemy znaleźć Twojego aparatu, kod błędu 0xA00F4244 (0xC00DABE0)
Usługa Windows Camera Frame Server nieoczekiwanie zakończyła działanie
Napraw kod błędu aparatu 0xa00f4292 w systemie Windows 11/10
Jak włączyć lub wyłączyć kamerę internetową w laptopie z systemem Windows?
Nie można uruchomić aparatu, błąd 0xa00f4246 (0x800706BE) w systemie Windows
Jak naprawić brak kamery w Google Meet (2022)
Napraw Nie można uzyskać dostępu do aparatu na Instagramie na Androidzie
8 najlepszych aplikacji aparatu na Androida z 2022 r
