Włącz/wyłącz synchronizację dla biblioteki dokumentów programu SharePoint
SharePoint, system zarządzania i przechowywania dokumentów firmy Microsoft , umożliwia włączanie i wyłączanie synchronizacji Biblioteki dokumentów SharePoint(SharePoint Document Library) . Jeśli nie jesteś świadomy tego procesu, przeczytaj instrukcje podane w poście.
Turn On/Off synchronizację dla biblioteki dokumentów programu SharePoint(SharePoint Document Library)
Istnieją głównie dwa sposoby wyłączenia synchronizacji dla biblioteki dokumentów programu SharePoint(SharePoint Document Library) :
- Na poziomie biblioteki
- Na poziomie witryny
Przyjrzymy się szczegółowo obu procesom.
Biblioteka dokumentów SharePoint(SharePoint Document Library) oferuje bezpieczne miejsce do przechowywania plików, w którym użytkownicy i ich współpracownicy mogą je łatwo zlokalizować, współpracować, a w razie potrzeby uzyskiwać do nich dostęp z dowolnego urządzenia w dowolnym czasie.
Na przykład użytkownicy usługi SharePoint mogą korzystać z biblioteki dokumentów w witrynie w usłudze SharePoint Online , aby przechowywać wszystkie pliki związane z określonym zadaniem. Mogą dodawać pliki lub przenosić je między folderami, po prostu wykonując operację przeciągnij i upuść.
1] Włącz(Enable) lub wyłącz(Disable) synchronizację dla biblioteki dokumentów programu SharePoint(SharePoint Document Library) na poziomie biblioteki
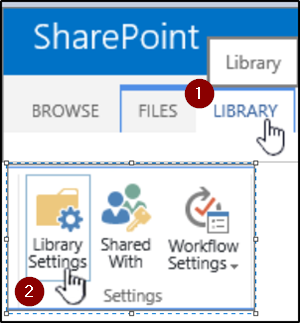
Przejdź do żądanej biblioteki, kliknij „ Biblioteka”(Library’) i wybierz „ Ustawienia biblioteki(Library Settings) ” z grupy Ustawienia.

Następnie w wyświetlonym oknie „Ustawienia ogólne” kliknij łącze „ Ustawienia zaawansowane(Advanced Settings) ”.
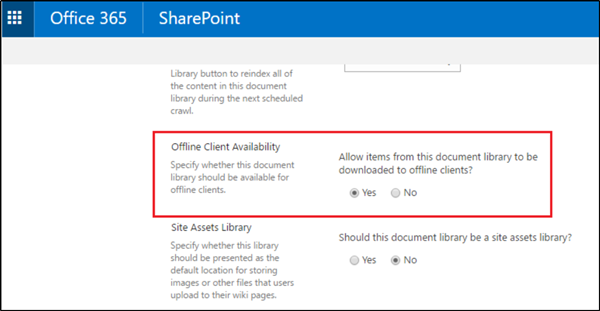
Teraz przewiń w dół, aż znajdziesz sekcję „ Dostępność klienta offline(Offline Client Availability) ”. Zawiera ona następujący opis – „ Zezwalaj na pobieranie elementów z tej biblioteki dokumentów do klientów offline(Allow items from this document library to be downloaded to offline clients) ”.
W zależności od wymagań po prostu zaznacz kółko „ Tak(Yes) ” lub „Nie”, zaznaczone obok opcji.
2] Włącz(Enable) lub wyłącz synchronizację biblioteki dokumentów programu SharePoint(SharePoint Document Library) na poziomie witryny
Opisana powyżej metoda włącza/wyłącza synchronizację SharePoint w konkretnej bibliotece, w której właśnie zmieniłeś ustawienia. Jeśli więc Twoja witryna obsługuje wiele bibliotek dokumentów, musisz powtórzyć powyższe kroki osobno dla wszystkich bibliotek dokumentów(Document Libraries) . Jest jednak do tego skrót. Znajdź to poniżej!
Jeśli jesteś administratorem witryny, przejdź ponownie do „ Ustawienia(Settings) ”, wybierz „Ustawienia witryny”(‘Site Settings’) .
Tam zlokalizuj ' Dostępność wyszukiwania i offline(Search and Offline availability) ' (jest ona widoczna w sekcji ' Wyszukaj(Search) ').

Przewiń w dół do sekcji „ Dostępność klienta offline(Offline Client Availability) ” ( określ, czy ta witryna powinna być dostępna dla klientów offline(Specify whether this site should be available for offline clients) ).
W tym miejscu włącz/wyłącz synchronizację biblioteki dokumentów programu SharePoint(SharePoint Document Library) , zaznaczając kółko „tak” lub „nie” znajdujące się tuż pod opcją „ Zezwalaj(Allow) na pobieranie elementów z tej witryny do klientów offline”.
Źródła obrazu(Image sources) : Microsoft.com.
Related posts
Jak przesłać dokumenty do witryny SharePoint
Jak stworzyć stronę w SharePoint
Jak zarządzać alertami SharePoint
Dodaj sekcje i kolumny na nowoczesnej stronie SharePoint
Wyszukiwanie w SharePoint nie zwraca wyników dla niektórych użytkowników
Jak wydrukować Właściwości dokumentu podczas drukowania dokumentu Word
Podziel dokument na kolumny w Dokumentach Google
Jak usunąć drukarkę Microsoft XPS Document Writer w systemie Windows 11/10?
Jak dodawać i edytować klasyczne strony SharePoint
Napraw linki i ikony programu otwierające dokument Word
Jak odzyskać usunięty dokument z Microsoft Teams
Nie udało się zsynchronizować tej biblioteki 0x80070093, 0x80004005 — błąd OneDrive
Jak wyodrębnić obrazy z dokumentu Word bez użycia oprogramowania?
Wyodrębnij obrazy z dokumentu Word w łatwy sposób
Przeglądanie i wstawianie daty ostatniej modyfikacji dokumentu w dokumencie Word
Jak przekonwertować dokument Word do formatu PDF
Jak automatycznie wykonać kopię zapasową dokumentu Word na OneDrive?
Jak zarządzać wersjami dokumentów w programie Word
Jak zaktualizować stary dokument Word do najnowszego formatu Word?
Jak dodać Web Part w Microsoft SharePoint
