Włącz, wyłącz, odinstaluj rzeczywistość mieszaną; Podłącz mikrofon biurkowy
Rzeczywistość mieszana(Mixed Reality) wprowadzona w systemie Windows 10(Windows 10) w wersji 1709 łączy w sobie emocje związane z rzeczywistością wirtualną zmieszaną z rzeczywistością rozszerzoną w grach i przesyłaniu strumieniowym. Ta funkcja jest możliwa dzięki postępom w dziedzinie wizji komputerowej, ulepszonej mocy przetwarzania graficznego, ulepszonej technologii wyświetlania i systemom wprowadzania danych. Możesz uzyskać do niego dostęp z sekcji Ustawienia(Settings) . Jeśli jednak okaże się, że brakuje tego ustawienia, możesz je dodać. Możesz również skorzystać z tej wskazówki, aby ukryć ustawienia rzeczywistości mieszanej na stronie (Mixed Reality)Ustawienia(Settings) .

Zobaczmy, jak włączyć lub wyłączyć, odinstalować lub ponownie zainstalować ustawienia rzeczywistości mieszanej systemu Windows(Windows Mixed Reality Setting) i jak prawidłowo podłączyć mikrofon biurkowy(Desktop Microphone) w systemie Windows 10(Windows 10) , aby uzyskać najlepszą jakość rzeczywistości mieszanej.
Ustawienia rzeczywistości(Reality) mieszanej w systemie Windows 10(Windows 10)
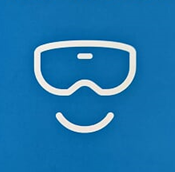
Zanim zaczniesz, sprawdź, czy Twój komputer obsługuje rzeczywistość mieszaną(check if your PC supports Mixed Reality) . Jeśli tak, powinieneś zobaczyć ustawienie Mixed Reality . Jeśli z jakiegoś dziwnego powodu nie, to ten hack rejestru pomoże ci go zdobyć. Pamiętaj jednak, że jeśli Twój komputer nie obsługuje Windows Mixed Reality , możesz nie być w stanie otworzyć jego Ustawień(Settings) , które obejmują opcje:
- Dźwięk i mowa,
- Środowisko,
- Wyświetlacz głowy i
- Odinstaluj.
Otwórz Edytor rejestru(Registry Editor) . Użyj skrótu klawiszowego Windows + R, aby otworzyć polecenie (Windows)Uruchom(Run) . Wpisz regedit i kliknij OK.
Następnie przejrzyj następujący adres:
HKEY_CURRENT_USER\Software\Microsoft\Windows\CurrentVersion\Holographic
Następnie kliknij prawym przyciskiem myszy klucz holograficzny(Holographic) (folder), wybierz „Nowy” i kliknij Wartość (Value)DWORD (32-bitowa) .
Po zakończeniu przypisz kluczowi następującą nazwę – FirstRunSucceeded i naciśnij Enter.

Teraz kliknij dwukrotnie nowo utworzony klucz i zmień jego wartość z 0 na 1 . Jeśli DWORD już istnieje, wystarczy zmienić jego wartość na 1.

Po zakończeniu kliknij OK(Click OK) . Teraz ponownie otwórz aplikację Ustawienia(Settings) i powinieneś zobaczyć kafelek „Rzeczywistość mieszana” dodany obok sekcji „ Aktualizacja(Update) i zabezpieczenia”.

Aby zapoznać się z jego opcjami, które możesz kliknąć, i poznać ustawienia, które możesz teraz dostosować. Ale jak powiedziałem, twój komputer będzie musiał obsługiwać rzeczywistość mieszaną(Mixed Reality) .
Domyślnie, jeśli system Windows 10(Windows 10) wykryje, czy Twój komputer obsługuje Windows Mixed Reality , a następnie ustawi wartość FirstRunSucceeded na 1 – w przeciwnym razie zostanie ustawiona na 0.
Podłączanie mikrofonu biurkowego(Desktop Microphone) do Windows Mixed Reality
Dźwięk jest ustawiony tak, aby trafiał do zestawu słuchawkowego za każdym razem, gdy go podłączysz. Jeśli jednak używasz słuchawek, a nie zestawu słuchawkowego z mikrofonem, prawdopodobnie będziesz chciał kontynuować z mikrofonem biurkowym podłączonym do komputera. Oto jak to zrobić.
Otwórz aplikację Portal rzeczywistości mieszanej(Mixed Reality Portal) na swoim komputerze. Wybierz ustawienia i przejdź do opcji Audio i mowa(Audio and speech) w menu bocznym.
Teraz po prostu przełącz przełącznik „ Gdy noszę zestaw słuchawkowy, wyłącz mikrofon zestawu słuchawkowego(When I wear my headset, switch the headset mic to off) ”.
Ponadto, jeśli chcesz skalibrować wyświetlacz zestawu słuchawkowego, wybierz „ Wyświetlacz zestawu słuchawkowego(Headset Display) ” w „Ustawieniach” i przejdź do panelu po prawej stronie. Tutaj możesz dokonać dwóch modyfikacji:
- Jakość wizualizacji
- Kalibrowanie
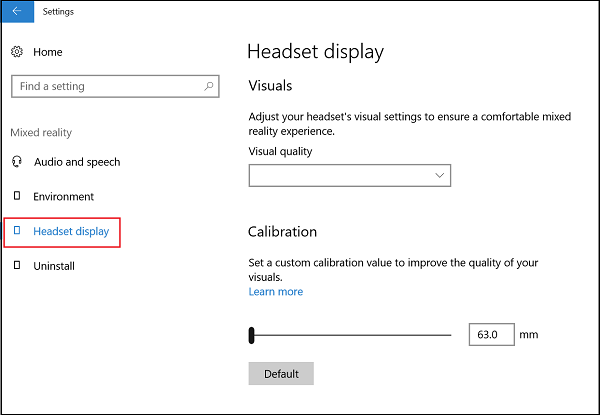
Bardziej interesuje nas ta druga opcja. Po prostu przesuń suwak do żądanej pozycji.
Ten post pomoże ci, jeśli Windows Mixed Reality nie działa .
Odinstaluj rzeczywistość mieszaną
Jeśli Windows Mixed Reality nie działa dobrze lub jeśli chcesz zwolnić trochę miejsca na dysku, możesz go odinstalować. Spowoduje to również usunięcie niektórych powiązanych informacji — ale preinstalowane aplikacje rzeczywistości mieszanej pozostaną na komputerze. Aby odinstalować Mixed Reality , wybierz kartę Odinstaluj(Uninstall) , a następnie kliknij przycisk Odinstaluj(Uninstall) . Ale zanim to zrobisz, odłącz gogle i zamknij portal Mized Reality(Mized Reality Portal) .
Aby ponownie zainstalować Mixed Reality(reinstall Mixed Reality) , przejdź do Start > Mixed Reality Portal i wybierz Uruchom(Run) konfigurację.
Czytaj dalej(Read next) : Jak skonfigurować kontrolery ruchu do rzeczywistości mieszanej .
Related posts
Przeglądaj i komunikuj się z pulpitem w Windows Mixed Reality
Jak nagrywać wideo w Windows Mixed Reality na komputerze z systemem Windows?
Jak skonfigurować ustawienia rzeczywistości mieszanej w systemie Windows 10?
Jak zrobić zrzut ekranu w Windows Mixed Reality na PC?
Zestaw słuchawkowy Mixed Reality i sterownik kontrolera ruchu oraz oprogramowanie do pobrania
Ustawienia prywatności na Twitterze: Wskazówki dotyczące ochrony i zabezpieczenia prywatności na Twitterze
Podłącz iPhone'a do komputera z systemem Windows 10 za pomocą Microsoft Remote Desktop
Zmień przełączanie wejścia pulpitu i Windows Mixed Reality
Najlepsze ustawienia graficzne i wizualne dla Xbox One
Jak zmienić domyślne ustawienia drukowania w Google Chrome
Zarządzaj ustawieniami prywatności systemu Windows 10 za pomocą Debotnet
Wybierz, gdzie chcesz wyświetlić opcję aplikacji wyszarzoną w ustawieniach systemu Windows 10
Jak eksportować i importować ustawienia menu wstążki pakietu Office
Jak wyłączyć opcję Znajdź moje urządzenie w ustawieniach systemu Windows 11/10?
Wyłącz sprawdzanie wymagań sprzętowych dla aplikacji Portal rzeczywistości mieszanej
Sprawdź, czy Twój komputer obsługuje Windows Mixed Reality
Jak wyłączyć opcje logowania w ustawieniach systemu Windows w systemie Windows 11/10?
Połącz się z komputerem z systemem Windows z Ubuntu za pomocą połączenia pulpitu zdalnego
Strona niedostępna, administrator IT ma ograniczony dostęp do niektórych obszarów
Jak zmienić ustawienia myszy w systemie Windows 11/10?
