Włącz wszystkie urządzenia nagrywające i pokaż wyłączone urządzenia w systemie Windows 11
W Windows 11/10/8/7 mniej używane urządzenia, w tym WaveOutMix , MonoMix , StereoMix są domyślnie wyłączone. Jeśli twój sterownik dźwięku obsługuje tę funkcję, możesz ją włączyć. Ten post pokazuje, jak włączyć wszystkie urządzenia (Devices)nagrywające(Recording) i sprawić, by system Windows(Windows) wyświetlał nawet wyłączone urządzenia.
Spraw, aby system Windows wyświetlał wyłączone urządzenia
Aby system Windows(Windows) wyświetlał wszystkie wyłączone urządzenia(Devices) , musisz kliknąć prawym przyciskiem myszy ikonę Głośniki w (Speakers)obszarze powiadomień (Notification Area)systemu Windows 10(Windows 10) i wybrać Urządzenia (Devices)nagrywające(Recording) .
Możesz też otworzyć Ustawienia systemu Windows 11 > System > Sound . Przewiń(Scroll) do końca i kliknij Więcej ustawień dźwięku,(More sound settings) aby otworzyć okno Właściwości dźwięku.
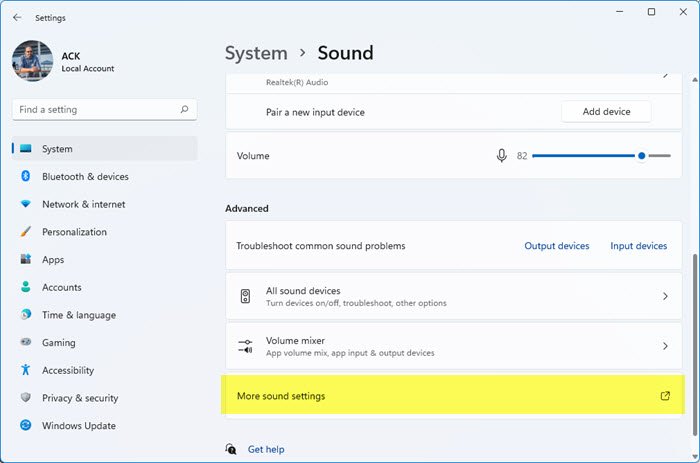
Następnie w oknie Właściwości dźwięku,(Sound Properties box) które się otworzy, kliknij prawym przyciskiem myszy w dowolnym miejscu, a zobaczysz dwie opcje:
- Pokaż wyłączone urządzenia
- Pokaż odłączone urządzenia.

Wybierz opcję Pokaż wyłączone urządzenia(Show Disabled Devices) .
To pokaże wyłączone urządzenia. Wybierz urządzenie lub urządzenia nagrywające i kliknij Włącz.
Kliknij Zastosuj > OK.
Teraz włączysz nawet wyłączone urządzenia nagrywające na komputerze z systemem Windows(Windows) .
Related posts
Jak zrobić hotspot w systemie Windows 11 —
Jak włączyć lub wyłączyć Wi-Fi w systemie Windows 11? -
Jak wejść do UEFI/BIOS z Windows 11 (7 sposobów) -
Jak korzystać z lampki nocnej w systemie Windows 11 -
Jak zmienić ustawienia touchpada w systemie Windows 11 -
Napraw komunikat o braku migracji urządzenia na komputerach z systemem Windows 11/10
Jak zmienić lub wyłączyć dźwięk uruchamiania systemu Windows 11?
Co to jest Bluetooth? Jak uzyskać Bluetooth na komputerze -
Mikser głośności systemu Windows 11: wszystko, co musisz wiedzieć! -
3 sposoby ustawienia domyślnego mikrofonu w Windows 11 -
Recenzja MSI GE66 Raider 10SGS: Wydajny laptop do gier o konstrukcji Sci-Fi
5 sposobów na znalezienie dokładnego modelu karty graficznej bez otwierania komputera
Dźwięk systemu Windows 11 nie działa? Jak naprawić
Uruchom narzędzie do rozwiązywania problemów ze sprzętem i urządzeniami, aby rozwiązać problemy
Jak przetestować pamięć RAM za pomocą narzędzia Windows Memory Diagnostic —
Recenzja ASUS Mini PC PN62: Mini PC, który mieści się w dłoni!
Jak wyłączyć nakładkę Radeon Software (ALT+R) -
Jak używać Audacity do odwracania dźwięku w systemie Windows -
Co można zrobić z panelu Urządzenia i drukarki w systemie Windows?
5 sposobów na wysunięcie zewnętrznego dysku twardego lub USB z systemu Windows 10
