Włącz przełącznik Strumień wideo HDR po aktualizacji do systemu Windows 10
(High Dynamic Range)Technologia wideo (video)High Dynamic Range ( HDR ) to kolejny wielki krok naprzód w odtwarzaniu kolorów i kontrastu między najjaśniejszymi bielami a najciemniejszymi czerniami, które widzi gołym okiem. Wideo HDR(HDR) polega na odtworzeniu realizmu obrazu od aparatu, przez postprodukcję, po dystrybucję i wyświetlanie. W tym poście przedstawimy rozwiązanie problemu, w którym nie można ponownie włączyć przełącznika Strumień wideo HDR po aktualizacji do (Stream HDR)systemu Windows 10(Windows 10) .
Przyjrzyjmy się typowemu scenariuszowi, w którym możesz napotkać ten problem.
We wcześniejszej wersji systemu Windows 10 wyłączasz przełącznik Strumień wideo HDR,(Stream HDR video switch) a następnie uaktualniasz. W tym scenariuszu nie można ponownie włączyć przełącznika Strumień wideo HDR,(Stream HDR video switch) aby przesyłać strumieniowo wideo o wysokim zakresie dynamicznym ( HDR ).
Włącz przełącznik Strumień wideo HDR
Jeśli napotkasz ten problem, w wyniku którego nie możesz ponownie włączyć przełącznika Strumień wideo HDR po uaktualnieniu do (Stream HDR)systemu Windows 10(Windows 10) , możesz wypróbować jedno z dwóch zalecanych rozwiązań poniżej i sprawdzić, czy to pomoże rozwiązać problem.
- Wróć do poprzedniej wersji systemu Windows 10
- Zmodyfikuj rejestr, aby włączyć przełącznik Strumień wideo HDR(Stream HDR)
Przyjrzyjmy się procedurze dotyczącej każdego z wymienionych rozwiązań.
1] Wróć do poprzedniej wersji systemu Windows 10
Jeśli uaktualniono system do nowszej wersji systemu Windows 10 w ciągu ostatnich 10 dni, możesz rozwiązać problem, przywracając na urządzeniu wersję systemu Windows 10 , z której dokonano uaktualnienia, włączając przełącznik Strumień wideo HDR(Stream HDR video switch) , a następnie uaktualniając do nowszego systemu Windows Wersja 10 ponownie.
Aby wrócić do poprzedniej wersji systemu Windows 10 , wykonaj następujące czynności:
Wybierz Start > Ustawienia (Settings ) > Aktualizacje i zabezpieczenia(Update & Security) > Recovery > Rozpocznij (Get started ) w sekcji Wróć do poprzedniej wersji systemu Windows 10(Go back to the previous version of Windows 10 ) .
Ten proces spowoduje zachowanie osobistych plików, ale usunie aplikacje i sterowniki zainstalowane po uaktualnieniu, a także wszelkie zmiany wprowadzone w ustawieniach.
Po włączeniu przełącznika Strumień wideo HDR w poprzedniej wersji systemu Windows 10(Windows 10) możesz sprawdzić dostępność aktualizacji(check for updates) , aby ponownie zainstalować nowszą wersję systemu Windows 10 .(Windows 10)
Jeśli to rozwiązanie nie działa dla Ciebie, przejdź do następnego rozwiązania.
2] Zmodyfikuj(Modify) rejestr, aby włączyć przełącznik wideo Stream HDR
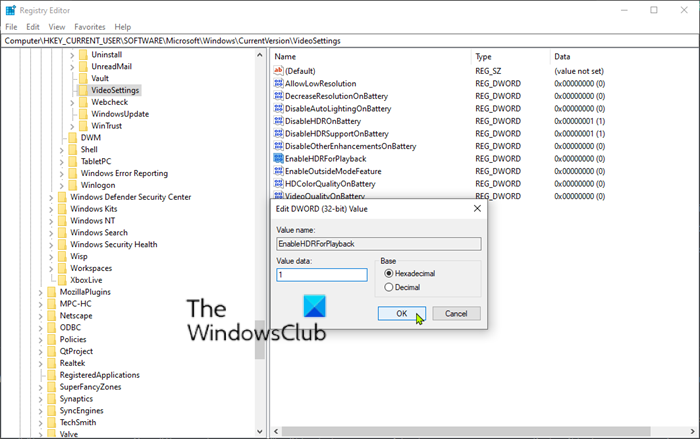
Możesz wypróbować to rozwiązanie, jeśli nie masz już możliwości przywrócenia systemu Windows 10(Windows 10) do poprzedniej wersji. Przełącznik Strumień wideo HDR(Stream HDR video switch) można włączyć , modyfikując rejestr.
Oto jak:
Ponieważ jest to operacja rejestru, zaleca się wykonanie kopii zapasowej rejestru(back up the registry) lub utworzenie punktu przywracania systemu na wypadek, gdyby procedura się nie powiodła. Po podjęciu niezbędnych środków ostrożności możesz postępować w następujący sposób:
- Naciśnij klawisz Windows key + R , aby wywołać okno dialogowe Uruchom.
- W oknie dialogowym Uruchom wpisz cmd , a następnie naciśnij CTRL + SHIFT + ENTER , aby otworzyć wiersz polecenia w trybie administratora(open Command Prompt in admin mode) .
- W oknie wiersza polecenia skopiuj i wklej poniższe polecenie i naciśnij Enter .
reg add “HKCU\Software\Microsoft\Windows\CurrentVersion\VideoSettings” /v EnableHDRForPlayback /t REG_DWORD /d 1
- Zamknij okno wiersza polecenia(Command Prompt) i uruchom ponownie urządzenie z systemem Windows 10(Windows 10) .
Podczas rozruchu możesz sprawdzić dostępność aktualizacji, aby ponownie zainstalować nowszą wersję systemu Windows 10 .(Windows 10)
Wideo o wysokim zakresie dynamiki (HDR)
Technicznie rzecz biorąc, standardy wideo HDR obejmują więcej niż tylko wyższą szczytową jasność i niższy poziom czerni. HDR obsługuje również szerszą paletę kolorów, nowe funkcje transferu, większą głębię bitową oraz statyczne i/lub dynamiczne metadane.
Oto jak działa technologia wideo HDR :
- Tworzy bardziej zdefiniowane kontrasty i bogatsze kolory
- Zwiększa zakres dynamiczny (czyli szczytową jasność i poziomy czerni)
- Rozszerza(Expands) przestrzeń kolorów (szeroka gama kolorów)
- Poprawia wierność obrazu (10-bitowa głębia kolorów i 1024 odcienie kolorów)
- Aktualizacje funkcji transmisji optoelektronicznej
- Oferuje statyczne i dynamiczne metadane
Przeczytaj pokrewne: (Related read: )Rozwiązywanie typowych problemów z kolorami HDR i WCG w systemie Windows 10 .
Related posts
Wybierz, gdzie chcesz wyświetlić opcję aplikacji wyszarzoną w ustawieniach systemu Windows 10
Sieć VPN oparta na CMAK nie działa po aktualizacji systemu Windows 10
Schowek w chmurze (Ctrl+V) nie działa lub nie synchronizuje się w systemie Windows 10
Aplikacje do raportowania oceny K-12 działające w tle systemu Windows 10
Komputer został błędnie wykryty jako znajdujący się poza siecią domeny
Co najmniej jedna usługa audio nie działa na urządzeniu z systemem Windows 10
PicsArt oferuje niestandardowe naklejki i ekskluzywną edycję 3D w systemie Windows 10
SID pokazuje zamiast nazwy użytkownika lub przyjaznej nazwy w systemie Windows 10
Wymagania dotyczące wyświetlania wideo HDR w systemie Windows 10
Nie można zmienić tła pulpitu w systemie Windows 10
Potrzebujesz uprawnień do wykonania tej czynności w systemie Windows 10 [Naprawiono]
Tryb samolotowy wyszarzony Windows 10
Jak wyłączyć klasy magazynu wymiennego i dostęp w systemie Windows 10?
Ikony pulpitu zmieniają kolejność i przesuwają się po ponownym uruchomieniu w systemie Windows 10
Napraw błąd serwera RPC jest niedostępny w systemie Windows 10
Łatwe uruchamianie plików za pomocą myLauncher na komputery z systemem Windows 10
Problemy z funkcją CreateWindowEx dla aplikacji 32-bitowych w systemie Windows 10
CnX Media Player to odtwarzacz wideo 4K HDR dla systemu Windows 10
Pogorszenie wydajności System.Diagnostics.StackFrame w systemie Windows 10
Rozwiązywanie problemów z drukarką, która utknęła w stanie offline w systemie Windows
