Włącz połączenia sieciowe w nowoczesnym trybie gotowości w systemie Windows 11/10
Z każdą nowszą generacją komputerów urządzenia te stają się mobilne i szybsze. Chipy stają się coraz mądrzejsze, aby szybciej wybudzać się ze stanu czuwania, szybciej ładować, oszczędzać energię i nie tylko. Najnowsza generacja tych układów obsługuje tryb zasilania S0 ( Zero ), który jest nowszą iteracją niż starszy tryb zasilania S3 . Tryb zasilania S0 obsługuje wszystkie nowoczesne możliwości, o których mówiliśmy powyżej. Ta funkcja Modern Standby została po raz pierwszy wydana w systemie Windows 8(Windows 8) i została rozszerzona do systemów Windows 8.1(Windows 8.1) , Windows 10 i Windows 11 . Gdy komputer przechodzi w tryb czuwania nowoczesnego (Modern Standby )Tryb, utrzymuje aktywne niektóre usługi w zapleczu, takie jak Połączenia sieciowe(Network Connections) , Usługi (Services)dyskowe(Disk) i inne, dzięki czemu mogą one działać szybciej, gdy jest to wymagane przez użytkownika.

Włącz lub wyłącz połączenia sieciowe(Network Connections) w nowoczesnym trybie gotowości(Modern Standby)
Istnieją dwa tryby pracy w sieci(Network) w nowoczesnym trybie gotowości(Modern Standby) . Są to:
- Połączony nowoczesny tryb gotowości.
- Odłączony nowoczesny tryb gotowości.
1] Podłączony nowoczesny tryb gotowości
W tym trybie komputer będzie mógł pozostać podłączony do sieci i otrzymywać powiadomienia e-mail, VoIP i inne. Może to spowodować bardziej nadmierne zużycie baterii.
2] Odłączony nowoczesny tryb gotowości
W tym trybie komputer nie będzie mógł pozostać połączony z siecią i otrzymywać wiadomości e-mail, VoIP i inne powiadomienia. Może to spowodować najmniejsze zużycie baterii.
Istnieje 5 sposobów, za pomocą których można włączyć lub wyłączyć połączenia sieciowe(Disable Network Connections) w trybie nowoczesnego czuwania(Modern Standby) w Windows 11/10 :
- Korzystanie z aplikacji Ustawienia systemu Windows.
- Użyj opcji zasilania.
- Korzystanie z wiersza polecenia systemu Windows.
- Korzystanie z Edytora zasad grupy.
- Korzystanie z Edytora rejestru.
1] Korzystanie z aplikacji Ustawienia (Settings)systemu Windows 10(Windows 10)
Otwórz aplikację Ustawienia systemu Windows 10.
Wybierz System > Power & sleep.
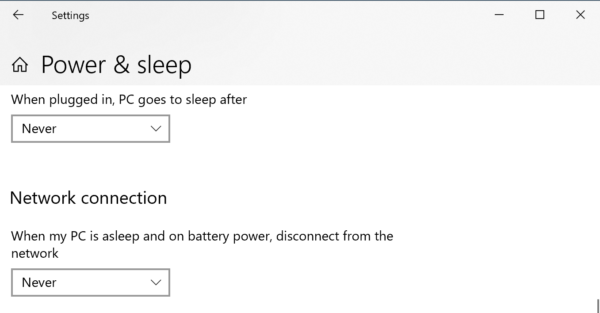
W sekcji Połączenie sieciowe (Network connection, ) wybierz jedną z tych opcji:
- Nigdy(Never) — nigdy nie(Never) rozłączaj się z połączeniami sieciowymi.
- Zawsze — zawsze odłączaj od połączeń sieciowych.
- Zarządzane przez Windows – Windows 10 decyduje, czy połączenie sieciowe działa w tle.
2] Użyj opcji zasilania
Wyszukaj Opcje zasilania (Power Options ) w polu wyszukiwania systemu Windows(Windows Search Box) i wybierz odpowiednią opcję.
W przypadku aktywnego (Active ) planu zasilania w obszarze Łączność sieciowa w trybie gotowości (Networking connectivity in Standby, ) można włączyć tę funkcję, gdy urządzenie jest podłączone i zasilane z baterii, korzystając z tych trzech opcji:
- Nigdy(Never) — nigdy nie(Never) rozłączaj się z połączeniami sieciowymi.
- Zawsze — zawsze odłączaj od połączeń sieciowych.
- Zarządzane przez Windows – Windows 10 decyduje, czy połączenie sieciowe działa w tle.
3] Korzystanie z wiersza poleceń systemu Windows
Otwórz wiersz polecenia systemu Windows z uprawnieniami administratora.
Jeśli komputer jest zasilany z baterii, wykonaj następujące polecenia w następujących przypadkach:
Włączyć:(Enable:)
powercfg /setdcvalueindex scheme_current sub_none F15576E8-98B7-4186-B944-EAFA664402D9 1
Wyłączyć:(Disable:)
powercfg /setdcvalueindex scheme_current sub_none F15576E8-98B7-4186-B944-EAFA664402D9 0
Zarządzane przez system Windows (domyślnie):(Managed by Windows (default):)
powercfg /setdcvalueindex scheme_current sub_none F15576E8-98B7-4186-B944-EAFA664402D9 2
Jeśli komputer jest podłączony, wykonaj następujące polecenia w następujących przypadkach:
Włącz (domyślnie):(Enable (default):)
powercfg /setacvalueindex scheme_current sub_none F15576E8-98B7-4186-B944-EAFA664402D9 1
Wyłączyć:(Disable:)
powercfg /setacvalueindex scheme_current sub_none F15576E8-98B7-4186-B944-EAFA664402D9 0
Zarządzane przez Windows:(Managed by Windows:)
powercfg /setacvalueindex scheme_current sub_none F15576E8-98B7-4186-B944-EAFA664402D9 2
Zamknij wiersz polecenia systemu Windows,(Windows Command Prompt) aby zapisać wprowadzone przed chwilą zmiany.
4] Korzystanie z Edytora zasad grupy
Otwórz Edytor zasad grupy systemu Windows .
Przejdź do następującej lokalizacji:
Computer Configuration > Administrative Templates > System > Power Management > Sleep Settings.
W przypadku zasad Zezwalaj na łączność sieciową podczas podłączonego trybu gotowości (podłączony)(Allow network connectivity during connected-standby (plugged in)) lub Zezwalaj na łączność sieciową podczas podłączonego trybu gotowości (na baterii)(Allow network connectivity during connected-standby (on battery) ) w zależności od wyboru, aby włączyć funkcję Modern Standby , wybierz opcję Włączone.(Enabled.)

Aby wyłączyć funkcję Modern Standby , wybierz opcję Disabled.
Wybierz Zastosuj (Apply ) , a następnie wybierz OK , aby zmiany odniosły skutek.
5] Korzystanie z Edytora rejestru
Otwórz Edytor rejestru (Registry Editor)systemu Windows 10(Windows 10) .
W trybie podłączonym:(For Plugged In mode:)
Przejdź do następującej ścieżki:
HKEY_LOCAL_MACHINE\SOFTWARE\Policies\Microsoft\Power\PowerSettings\f15576e8-98b7-4186-b944-eafa664402d9
Dla DWORD o nazwie ACSettingIndex wybierz wartość zgodnie z wyborem:
- Włączone: 1
- Wyłączone: 0
Uruchom ponownie(Reboot) komputer, aby zobaczyć, jak zmiany odniosą skutek.
W trybie zasilania bateryjnego:(For On Battery mode:)
Przejdź do następującej ścieżki:
HKEY_LOCAL_MACHINE\SOFTWARE\Policies\Microsoft\Power\PowerSettings\f15576e8-98b7-4186-b944-eafa664402d9
W przypadku DWORD o nazwie DCSettingIndex wybierz wartość zgodnie z wyborem:
- Włączone: 1
- Wyłączone: 0
Uruchom ponownie(Reboot) komputer, aby zobaczyć, jak zmiany odniosą skutek.
Mam nadzieję, że ten przewodnik okazał się przydatny.
Related posts
Jak sprawdzić, zmniejszyć lub zwiększyć użycie procesora w systemie Windows 11/10
Zmień ustawienia multimediów za pomocą narzędzia PowerCFG w systemie Windows 11/10
Jak naprawić problemy z rozładowaniem baterii w systemie Windows 11/10?
Komputer z systemem Windows nie śpi; Tryb uśpienia nie działa w systemie Windows 11/10
Brak opcji zasilania w menu Start w systemie Windows 11/10
Poprawka: Red Cross X na Wi-Fi lub ikonie sieci w systemie Windows 11/10
Jak zmapować dysk sieciowy za pomocą zasad grupy w systemie Windows 11/10?
Włącz lub wyłącz wyszukiwanie LMHOSTS w systemie Windows 11/10
PowerPlanSwitcher pozwala szybko zmieniać plany zasilania w systemie Windows 11/10
Spraw, aby pliki sieciowe były zawsze dostępne w trybie offline w systemie Windows 11/10
Nie można zmapować dysku sieciowego w systemie Windows 11/10
Jak zarządzać limitem wykorzystania danych w systemie Windows 11/10?
Wykrywanie sieci jest wyłączone i nie włącza się w systemie Windows 11/10
Jak zmienić akcję otwierania pokrywy laptopa w systemie Windows 11/10?
Plan zasilania ciągle się zmienia w Windows 11/10
Jak wykonać kopię zapasową lub przywrócić domyślne plany zasilania w systemie Windows 11/10?
Brak karty Zarządzanie energią w Menedżerze urządzeń w systemie Windows 11/10
Jak zmienić poziom uwierzytelniania LAN Manager w systemie Windows 11/10?
Przeprowadź audyt sieci za pomocą Alloy Discovery Express dla Windows 11/10
Jak wyczyścić pamięć podręczną mapowanego dysku sieciowego w systemie Windows 11/10?
