Włącz lub wyłącz zakładki do spania; Automatycznie zawieszaj karty w Edge
Ten samouczek pokaże Ci, jak włączyć lub wyłączyć zakładki usypiające(Sleeping Tabs) w przeglądarce Microsoft Edge(Microsoft Edge browser) . Ta funkcja została zaprojektowana w celu poprawy żywotności baterii i ogólnej wydajności. Po włączeniu tej funkcji pomoże Ci zaoszczędzić zasoby, przełączając kartę tła w tryb uśpienia. Możesz także określić czas(specify the time) , po którym karty Edge powinny zostać przestawione w tryb uśpienia(Sleep) lub wykluczyć karty(exclude tabs) niektórych witryn.
Automatycznie zawieszaj karty w Microsoft Edge
Funkcja Sleeping Tabs jest domyślnie włączona, ale możesz ją wyłączyć ręcznie, używając ukrytej eksperymentalnej flagi. Jest dostępny w najnowszej wersji Edge dla Windows i macOS.
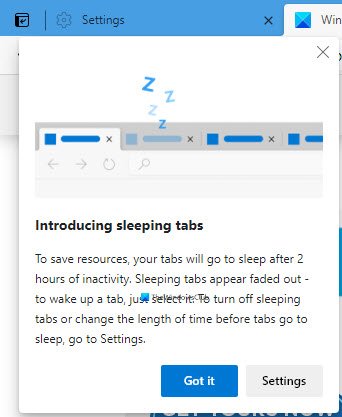
Włącz zakładki Sleep w przeglądarce Edge
Aby włączyć lub wyłączyć karty usypiające w przeglądarce Microsoft Edge , wykonaj następujące czynności:
- Uruchom przeglądarkę Edge
- Nawigować do
edge://settings/system - W razie potrzeby przełącz przełącznik obok opcji Oszczędzaj zasoby z zakładkami(Save resources with sleeping tabs) do usypiania na Wł. lub Wył.
- Uruchom ponownie Edge'a.
Zobaczmy to nieco bardziej szczegółowo.
Otwórz przeglądarkę Microsoft Edge.

Następnie przejdź do prawego górnego rogu strony i naciśnij przycisk Ustawienia i więcej(Settings and more) (linia z trzema kropkami).
Wybierz Settings > System .
Przejdź teraz na prawą stronę i przejdź do sekcji Zapisz zasoby(Save resources) .
Obok opcji Oszczędzaj zasoby z zakładkami do usypiania(Save resources with sleeping tabs) kliknij przycisk przełączania, aby go włączyć/wyłączyć.
Uruchom ponownie przeglądarkę i gotowe.
Określ czas, po którym zakładki Edge powinny zostać uśpione
Możesz również określić czas, po którym karty mają być uśpione(Sleep) .
Musisz kliknąć menu rozwijane przeciwko Uśpij nieaktywne karty po określonym czasie(Put inactive tabs to sleep after the specified amount of time) i ustawić żądany czas.
Poza tym, jeśli nie chcesz przełączać niektórych witryn w tryb uśpienia, możesz im zapobiec.
Nie usypiaj zakładek Edge na tych stronach(Edge)

Przejdź do sekcji Zapisz(Save) zasoby. Następnie dodaj nazwę witryny w obszarze Nigdy nie usypiaj tych witryn(Never put these sites to sleep) .
Daj nam znać, jak podoba Ci się ta funkcja.
WSKAZÓWKA(TIP) : Możesz wyłączyć Fade Sleeping Tabs w Microsoft Edge(disable Fade Sleeping Tabs in Microsoft Edge) .
Całkowicie wyłącz zakładki Edge Sleep(Edge Sleeping)
Aby całkowicie wyłączyć tę funkcję, konieczne może być skorzystanie z tej flagi krawędzi(Edge Flag) .

Przede(First) wszystkim otwórz przeglądarkę Microsoft Edge .
Przejdź do paska adresu, skopiuj i wklej poniższą linię tekstową i naciśnij Enter .
edge://flags/#edge-sleeping-tabs
W poniższej sekcji zobaczysz podświetloną flagę zatytułowaną Włącz zakładki do spania(Enable Sleeping Tabs) .
Po prawej stronie tej flagi kliknij menu rozwijane i przełącz je na Wyłączone(Disabled) .
Podobnie przejdź do paska adresu i wyłącz kolejno następujące flagi:
edge://flags/#edge-sleeping-tabs-immediate-timeout
edge://flags/#edge-sleeping-tabs-site-characteristics
Następnie kliknij przycisk Uruchom ponownie(Restart) . Zmiany zostaną zastosowane po ponownym uruchomieniu przeglądarki.
Powiązane czyta: (Related reads: )
- Jak hibernować karty w Firefoksie i Chrome(How to hibernate tabs in Firefox and Chrome)
- Jak włączyć lub wyłączyć odkładanie kart w Operze?(How to enable or disable Tab Snoozing in the Opera)
- Wyłącz uśpione karty i zatrzymaj Chrome przed odświeżaniem kart(Disable Sleeping Tabs and stop Chrome from refreshing Tabs)
- Włącz lub wyłącz funkcję uśpienia kart w przeglądarce Firefox(Enable or Disable Tab Sleep feature in Firefox browser) .
Related posts
Jak wyłączyć Fade Sleeping Tabs w Microsoft Edge?
Jak synchronizować karty między przeglądarkami Edge, Chrome i Firefox
Jak ukryć pasek tytułu za pomocą pionowych kart w Microsoft Edge?
Dodaj lub usuń pionowe zakładki na pasku narzędzi w przeglądarce Edge
Jak wysyłać karty do innych urządzeń za pomocą Microsoft Edge
Wykryto tryb administratora: nie uruchamiaj Edge w trybie administratora
Wyłącz skrót klawiaturowy F12 dla narzędzi programistycznych Microsoft Edge
Jak naprawić lub zresetować przeglądarkę Microsoft Edge w systemie Windows 11
Jak korzystać z funkcji Smart Copy w Microsoft Edge
Jak podłączyć stronę internetową do urządzenia Bluetooth lub USB w Edge lub Chrome
Jak zablokować Internet Explorer i Edge przed automatycznym otwieraniem?
Jak zamknąć wszystkie karty w Edge naraz na Androidzie i iOS
Wystąpił błąd podczas uruchamiania sesji profilowania w Edge DevTools
Jak korzystać z trybu Obraz w obrazie w przeglądarce Microsoft Edge
Jak wyłączyć lub zatrzymać autoodtwarzanie wideo w Microsoft Edge
Jak zatrzymać automatyczne otwieranie Microsoft Edge?
Jak zapisać wszystkie otwarte karty jako zakładki w Chrome, Firefox, IE, Edge?
Jak usunąć przycisk menu Rozszerzenia z paska narzędzi Microsoft Edge
Jak odtwarzać wideo w trybie pełnoekranowym w przeglądarce Edge
Jak zainstalować motywy Chrome w przeglądarce Microsoft Edge
