Włącz lub wyłącz wejście wideo w Windows Sandbox
Platforma Windows Sandbox(Windows Sandbox) jest zoptymalizowana pod kątem szybszego uruchamiania. Działa również szybciej niż normalne maszyny wirtualne. Po zamknięciu wszystkie dane zostaną usunięte i ponownie rozpoczniesz instalację systemu Windows 10 . Widzieliśmy już, jak wyłączyć sieć(Networking) w Windows Sandbox w Windows 10 . Dzisiaj przeprowadzimy Cię przez proces włączania i wyłączania wejścia wideo w Windows Sandbox(video input in Windows Sandbox) .
Włącz lub wyłącz wejście wideo(Video Input) w Windows Sandbox
Możesz włączyć lub wyłączyć wejście wideo w Windows Sandbox za pomocą obu metod, Edytora rejestru(Registry Editor) i Edytora zasad grupy(Group Policy Editor) . Aby to zrobić za pomocą Edytora rejestru(Registry Editor) :
- Otwórz Edytor rejestru.
- Przejdź do klawisza Windows Sandbox
- Utwórz nową 32-bitową wartość DWORD AllowVideoInput .
- Ustaw(Set) wartość na 1, aby włączyć wejście wideo dla Windows Sandbox .
- Usuń(Delete) wartość, aby wyłączyć wejście wideo.
- Uruchom ponownie system Windows 10.
Korzystanie z Edytora rejestru
Naciśnij kombinację Win+R , aby otworzyć okno dialogowe „ Uruchom ”.(Run)
Wpisz ' Regedit ' w pustym polu pola i naciśnij ' Enter '.
Po otwarciu Edytora rejestru(Registry Editor) przejdź do następującego adresu ścieżki –
HKEY_LOCAL_MACHINE\SOFTWARE\Policies\Microsoft\Windows\Sandbox.
Jeśli nie znajdziesz klucza o takiej nazwie, utwórz go.
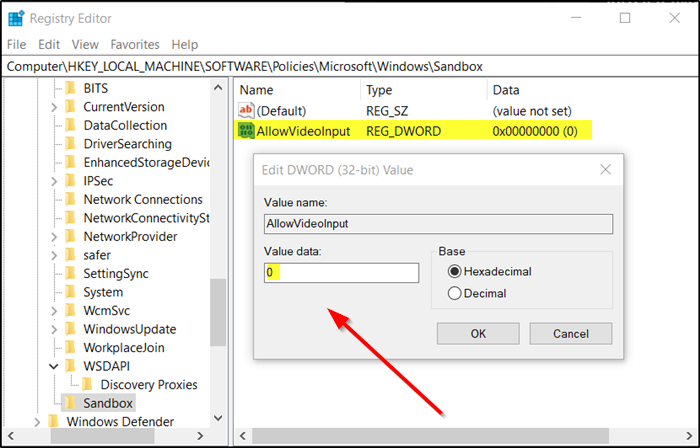
Teraz utwórz nową 32-bitową wartość DWORD i nazwij ją „ AllowVideoInput ”.
Teraz, aby włączyć wejście wideo dla Windows Sandbox , ustaw wartość „ AllowVideoInput ” na 1.
Aby wyłączyć to samo, po prostu usuń wartość.
Przeczytaj: Jak włączyć lub wyłączyć wejście audio(Audio Input) w Windows Sandbox .
Korzystanie z Edytora zasad grupy
Otwórz Edytor zasad grupy i przejdź do następującej ścieżki –
Computer Configuration\Administrative Templates\Windows Components\Windows Sandbox

Teraz wyszukaj ustawienie zasad „ Zezwalaj na wprowadzanie wideo w Windows Sandbox(Allow video input in Windows Sandbox) ”.
Po wyświetleniu zaznacz opcję „ Włączone(Enabled) ”, aby włączyć wejście wideo w piaskownicy systemu Windows(Windows Sandbox) .
Aby wyłączyć to samo, zaznacz opcję „ Wyłączone(Disabled) ”.
To wszystko!
Related posts
Włącz lub wyłącz wejście audio w Windows Sandbox w Windows 10
Włącz lub wyłącz zasady grupy udostępniania drukarek w Windows Sandbox
Jak włączyć Windows Sandbox w systemie gościa VirtualBox?
Błąd Application Guard lub Windows Sandbox 0x80070003, 0xC0370400
Włącz lub wyłącz udostępnianie schowka w Windows Sandbox
Jak skonfigurować i korzystać z piaskownicy przeglądarki w systemie Windows
Najlepsze darmowe oprogramowanie do tworzenia wideo do GIF dla systemu Windows 10
Jak skonfigurować Windows Sandbox (uruchamiać aplikacje/skrypty, udostępniać foldery itp.)
Jak odwrócić wideo na komputerze z systemem Windows 10
Jak bezpiecznie przekazać czas procesora za pomocą Windows Sandbox
Jak włączyć Windows Sandbox w systemie Windows 11/10?
Jak edytować lub dodawać metadane do plików zdjęć i wideo w systemie Windows 11/10
Obsługa wirtualizacji jest wyłączona w oprogramowaniu układowym w systemie Windows 11/10
Jak wyłączyć sieć w Windows Sandbox w Windows 10?
Jak zrobić wideo ze zdjęć w systemie Windows 11?
Konwertuj audio i wideo za pomocą HitPaw Video Converter dla Windows 11/10
Konwertuj AVCHD na MP4 za pomocą tych darmowych konwerterów dla Windows 11/10
Windows Sandbox nie uruchomił się, błąd 0x800706d9
Utwórz wideo AVI z plików graficznych za pomocą MakeAVI dla Windows
Nie można przełączać się między językami wprowadzania w systemie Windows 11/10
