Włącz lub wyłącz udostępnianie zwirtualizowanego GPU dla Windows Sandbox
Procesor GPU obsługuje tysiące rdzeni obliczeniowych do równoległego przetwarzania obciążeń. Wykonuje to zadanie w sposób efektywny. Środowisko Windows Sandbox(Windows Sandbox) umożliwia włączanie i wyłączanie udostępniania wirtualizowanego GPU(Virtualized GPU sharing) . Oto jak to się robi!

Włącz lub wyłącz udostępnianie zwirtualizowanego GPU dla (Virtualized GPU)Windows Sandbox
Jak wiesz, każde oprogramowanie lub aplikacja, które zdecydujesz się zainstalować w Windows Sandbox , pozostaje tylko w tym środowisku i nie ma wpływu na hosta. Ponadto po zamknięciu Windows Sandbox wszystkie programy są automatycznie usuwane. Aby włączyć lub wyłączyć udostępnianie vGPU dla Windows Sandbox , wykonaj następujące czynności:
- Otwórz Edytor rejestru.
- Przejdź do klawisza Windows Sandbox
- Utwórz nową 32-bitową wartość DWORD AllowVGPU
- Aby włączyć udostępnianie vGPU dla Windows Sandbox , ustaw wartość na 1.
- Aby wyłączyć funkcję udostępniania vGPU, usuń wartość.
Jeśli vGPU jest wyłączone, piaskownica użyje platformy Windows Advanced Rasterization Platform ( WARP ).
Korzystanie z Edytora rejestru
Press Win+R kombinację Win+R, aby otworzyć okno dialogowe „ Uruchom ”.(Run)
Wpisz „ regedit ” w pustym polu pola i naciśnij „ Enter ”.
Po otwarciu Edytora rejestru(Registry Editor) przejdź do następującego adresu ścieżki –
HKEY_LOCAL_MACHINE\SOFTWARE\Policies\Microsoft\Windows\Sandbox.
Jeśli nie znajdziesz klucza o takiej nazwie, utwórz go.

Teraz utwórz nową 32-bitową wartość DWORD „ AllowVGPU ”. Pamiętaj(Remember) tutaj, że nawet jeśli używasz 64-bitowego systemu Windows(Windows) , nadal musisz użyć 32-bitowego DWORD jako typu wartości.
Obsługiwane wartości
- Włącz(Enable) — włącza(Enables) obsługę vGPU w piaskownicy.
- Wyłącz(Disable) — wyłącza(Disables) obsługę v GPU w piaskownicy. Jeśli ta wartość jest ustawiona, piaskownica użyje renderowania programowego, które może być wolniejsze niż zwirtualizowany procesor graficzny(GPU) .
- Domyślna(Default) — jest to domyślna wartość obsługi vGPU. Obecnie oznacza to wyłączenie vGPU.
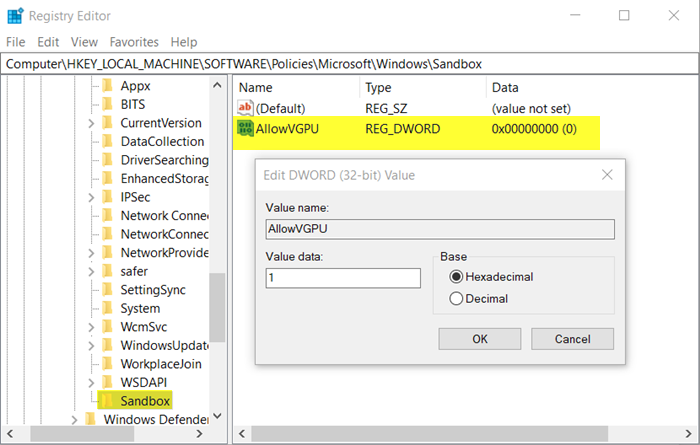
Po utworzeniu klucza ustaw jego wartość na 1 .
Akcja po potwierdzeniu włączy udostępnianie vGPU dla Windows Sandbox .
Aby go wyłączyć, po prostu usuń wartość. Spowoduje to wyłączenie funkcji udostępniania vGPU.
Po zakończeniu zamknij Edytor rejestru(Registry Editor) i wyjdź. Uruchom ponownie komputer, aby zmiany zaczęły obowiązywać.
Przeczytaj(Read) : Jak włączyć lub wyłączyć udostępnianie schowka w Windows Sandbox(enable or disable Clipboard Sharing with Windows Sandbox) .
Korzystanie z Edytora zasad grupy

Otwórz Edytor zasad grupy i przejdź do następującego adresu ścieżki –
Computer Configuration\Administrative Templates\Windows Components\Windows Sandbox.
Przejdź do prawego okienka i poszukaj ustawienia zasad „ Zezwalaj na udostępnianie vGPU dla Windows Sandbox(Allow vGPU sharing for Windows Sandbox) ”.
Teraz, aby włączyć udostępnianie vGPU dla Windows Sandbox , ustaw zasadę na „ Włączone(Enabled) ”.
To wszystko!
Related posts
Włącz lub wyłącz zasady grupy udostępniania drukarek w Windows Sandbox
Jak włączyć Windows Sandbox w systemie gościa VirtualBox?
Włącz lub wyłącz wejście wideo w Windows Sandbox
Błąd Application Guard lub Windows Sandbox 0x80070003, 0xC0370400
Włącz lub wyłącz udostępnianie schowka w Windows Sandbox
Jak monitorować procesor lub GPU w zasobniku systemowym Windows
Jak włączyć Windows Sandbox w systemie Windows 11/10?
3 najlepsze gry dla twojego procesora graficznego RTX Ray Tracing
Jak wyświetlić temperaturę procesora i karty graficznej w zasobniku systemowym?
Desktop Window Manager dwm.exe zużywa dużo procesora, GPU lub pamięci
Windows Sandbox nie uruchomił się, 0x80070057, parametr jest nieprawidłowy
Wszystko, co musisz wiedzieć o zewnętrznych obudowach GPU
Jak włączyć wysokowydajny procesor graficzny dla przeglądarki Microsoft Edge
Lokalnie wirtualizuj aplikacje za pomocą Shade Sandbox dla Windows
Jak zresetować preferencje GPU dla aplikacji do domyślnych w systemie Windows 11/10?
Liczniki pamięci procesu GPU zgłaszają nieprawidłowe wartości w systemie Windows
Windows Sandbox nie uruchomił się, błąd 0x800706d9
Windows Sandbox nie uruchomił się, błąd 0x80070569
Jak zainstalować Windows Sandbox w Windows 10 w trzech krokach
Włącz harmonogramowanie GPU z akceleracją sprzętową w systemie Windows 11/10
