Włącz lub wyłącz sprawdzanie pisowni w przeglądarce Edge dla określonego języka
Flagowa przeglądarka Microsoftu Edge jest wyposażona w wiele funkcji. Na przykład jest wyposażony w funkcję sprawdzania pisowni, która pomaga poprawić błąd (błędnie napisane słowo) w dowolnym obsługiwanym języku, który czytasz. Zobaczmy więc, jak włączyć lub wyłączyć sprawdzanie pisowni w Microsoft Edge (Chromium)(spell checking in Microsoft Edge (Chromium)) dla określonego języka.
Włącz lub wyłącz sprawdzanie pisowni(Off Spell Checking) w Edge dla określonego języka
W większości Edge działa jak tradycyjna przeglądarka, ale zyskuje przewagę, jeśli chodzi o oferowanie opcji prywatności i dostosowywania. Jeśli więc chcesz włączyć lub wyłączyć sprawdzanie pisowni w Edge , wykonaj następujące kroki:
- Uruchom Microsoft Edge dla Chromium
- Dostęp do ustawień
- Wybierz zakładkę Języki
- Przełącz przełącznik Sprawdź pisownię
- Uruchom ponownie Edge'a.
Zakładając, że pobrałeś najnowszą wersję nowej przeglądarki Edge , uruchom przeglądarkę.
Gdy otworzy się okno przeglądarki, kliknij przycisk „ Ustawienia i nie tylko(Settings and more) ” (widoczne trzy kropki) w prawym górnym rogu.

Wybierz „ Ustawienia(Settings) ” i wybierz opcję „ Języki(Languages) ”.
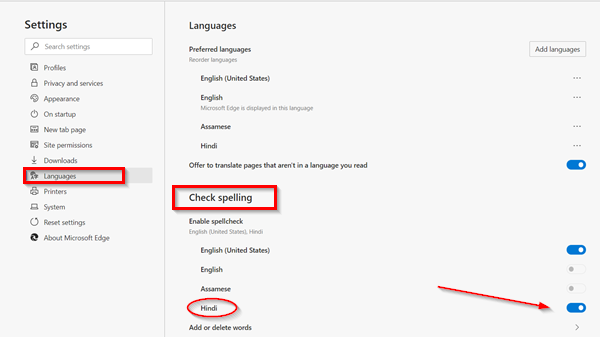
Następnie w sekcji „ Sprawdź pisownię(Check spelling) ” użyj przełączników, aby włączyć lub wyłączyć sprawdzanie pisowni w żądanych językach.
Po wykonaniu tych kroków Microsoft Edge sprawdzi pisownię tylko dla wybranych języków.
Teraz, jeśli chcesz dodać lub usunąć określone słowa ze sprawdzania pisowni, wykonaj następujące czynności:

Otwórz Microsoft Edge i wybierz „ Ustawienia i nie tylko(Settings and more) ”.
Następnie wybierz opcję „ Ustawienia(Settings) ” i przejdź do „ Języki(Languages) ”.
W tym miejscu w sekcji „ Sprawdź pisownię(Check spelling) ” kliknij opcję „ Dodaj(Add) ” lub „ Usuń(delete) ” słowa.
Określ słowo, którego Edge nie ma oznaczać jako niepoprawnego.
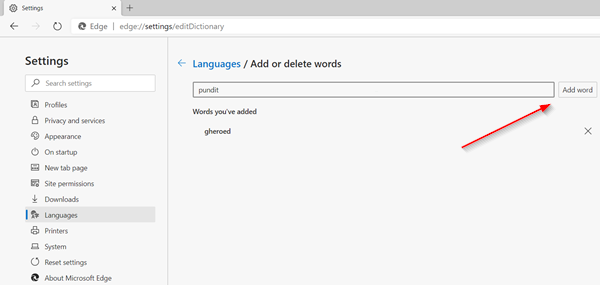
Kliknij przycisk Dodaj słowo.
Po zakończeniu konfiguracji przeglądarka Edge nie będzie już oznaczać słowa w słowniku jako niepoprawnego.
Related posts
Dodaj lub usuń słowa w słowniku sprawdzania pisowni w systemie Windows 10
Włącz zawijanie linii w widoku źródłowym w przeglądarce Chrome lub Edge
Jak usunąć przycisk menu Rozszerzenia z paska narzędzi Microsoft Edge
Włącz ochronę potencjalnie niechcianych aplikacji w przeglądarce Edge
Zablokuj lub zatrzymaj wyskakujące okienka Microsoft Edge Wskazówki i powiadomienia
Jak ukryć pasek tytułu za pomocą pionowych kart w Microsoft Edge?
Blokuj reklamy Microsoft Edge, które pojawiają się w menu Start systemu Windows 10
Jak korzystać z trybu Obraz w obrazie w przeglądarce Microsoft Edge
Microsoft Edge dla komputerów Mac ulega awarii, nie działa lub powoduje problemy
Wyłącz skrót klawiaturowy F12 dla narzędzi programistycznych Microsoft Edge
Zakładki lub Ulubione usunięte z krawędzi pojawiają się ponownie; nie usuwam
Usuń: aby uzyskać szybki dostęp, umieść swoje ulubione tutaj na pasku ulubionych
Jak wysyłać karty do innych urządzeń za pomocą Microsoft Edge
Nie można otworzyć Microsoft Edge za pomocą wbudowanego konta administratora
400 nieprawidłowych żądań, plik cookie za duży — Chrome, Edge, Firefox
Jak wyświetlić pasek ulubionych w Microsoft Edge w systemie Windows 10?
Jak wyłączyć typy tła obrazu dla strony Edge New Tab?
Jak sprawić, by przeglądarka wyświetlała zapisane hasło w tekście zamiast kropek?
Jak usunąć zduplikowane ulubione w przeglądarce Microsoft Edge
Jak odtwarzać wideo w trybie pełnoekranowym w przeglądarce Edge
