Włącz lub wyłącz sortowanie numeryczne w Eksploratorze plików w systemie Windows 10
Włącz lub wyłącz sortowanie numeryczne w Eksploratorze plików w systemie Windows 10: (Enable or Disable Numerical Sorting in File Explorer in Windows 10: ) Istnieją dwa rodzaje mechanizmów sortowania używane przez system Windows(Windows) , a mianowicie sortowanie intuicyjne(Intuitive) lub sortowanie numeryczne(Numerical Sorting) , a drugi nazywa się sortowaniem(Sorting) dosłownym . Różnica między nimi polega na tym, że sortowanie numeryczne(Numerical Sorting) jest używane przez wszystkie wersje systemu Windows(Windows) od Windows XP do Windows 10 , gdzie Literal Sorting był używany przez Windows 2000 i wcześniejsze wersje. W sortowaniu numerycznym(Numerical Sorting) nazwy plików są sortowane według rosnących wartości liczbowych, przy czym sortowanie dosłowne(Sorting)nazwy plików są sortowane według każdej cyfry w nazwie pliku lub każdego numeru w nazwach plików.

W każdym razie(Anyway) , jeśli wyłączysz sortowanie numeryczne, system Windows przełączy się z powrotem na domyślne sortowanie dosłowne. Oba mają swoje wady i zalety, ale ostatecznie wszystko zależy od tego, który użytkownik wybierze. System Windows(Windows) nie ma wbudowanej opcji włączania lub wyłączania sortowania numerycznego, dlatego do zmiany tych ustawień należy użyć Edytora zasad grupy(Group Policy Editor) lub Edytora rejestru . (Registry Editor)W każdym razie(Anyway) , nie tracąc czasu, zobaczmy, jak włączyć lub wyłączyć sortowanie numeryczne(Disable Numerical Sorting) w Eksploratorze plików(File Explorer) w systemie Windows 10(Windows 10) za pomocą poniższego samouczka.
Włącz lub wyłącz sortowanie numeryczne w Eksploratorze plików(File Explorer) w systemie Windows 10(Windows 10)
Upewnij się, że utworzyłeś punkt przywracania(create a restore point) na wypadek, gdyby coś poszło nie tak.
Metoda 1: Włącz lub wyłącz sortowanie numeryczne w Eksploratorze plików w Edytorze rejestru(Method 1: Enable or Disable Numerical Sorting in File Explorer in Registry Editor)
1. Naciśnij klawisz Windows + R, a następnie wpisz regedit i naciśnij Enter, aby otworzyć Rejestr.

2. Przejdź do następującego klucza rejestru:
HKEY_LOCAL_MACHINE\SOFTWARE\Microsoft\Windows\CurrentVersion\Policies\Explorer
3. Kliknij prawym przyciskiem myszy Eksplorator(Explorer) , a następnie wybierz New > DWORD (32-bit) Value . Nazwij ten DWORD jako NoStrCmpLogical i naciśnij Enter.
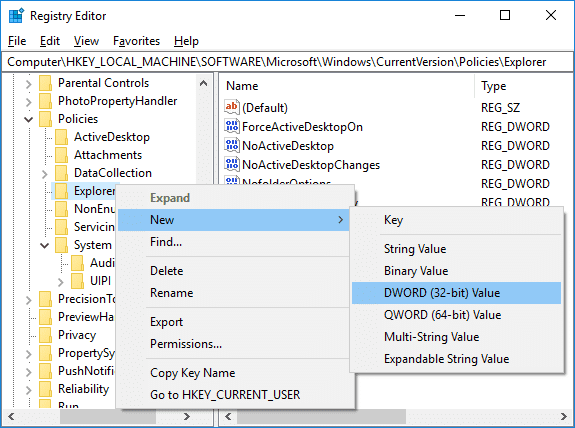
4. Kliknij dwukrotnie NoStrCmpLogical DWORD(Double-click on NoStrCmpLogical DWORD) i zmień jego wartość na:
Aby włączyć sortowanie numeryczne w Eksploratorze plików: 0 (To Enable Numerical Sorting in File Explorer: 0)
Aby wyłączyć sortowanie numeryczne w Eksploratorze plików (umożliwi to dosłowne sortowanie plików): 1(To Disable Numerical Sorting in File Explorer (This will enable Literal File Sorting): 1)

5. Po zakończeniu kliknij OK i zamknij edytor rejestru.
6. Uruchom ponownie komputer, aby zapisać zmiany.
Metoda 2: Włącz lub wyłącz sortowanie numeryczne w Eksploratorze plików w systemie Windows 10 za pomocą Edytora zasad grupy(Method 2: Enable or Disable Numerical Sorting in File Explorer in Windows 10 using Group Policy Editor)
Uwaga:(Note:) ta metoda nie będzie działać w przypadku użytkowników systemu Windows 10 (Windows 10) Home Edition i będzie działać tylko w systemach Windows 10 (Windows 10) Pro , Education i Enterprise Edition .
1. Naciśnij klawisz Windows + R, a następnie wpisz gpedit.msc i naciśnij Enter, aby otworzyć Edytor zasad grupy.(Group Policy Editor.)

2. Przejdź do następującego klucza rejestru:
Computer Configuration > Administrative Templates > Windows Components > File Explorer
3. Wybierz Eksplorator plików(File Explorer) niż w prawym okienku kliknij dwukrotnie zasadę „ Wyłącz sortowanie numeryczne w Eksploratorze plików(Turn off numerical sorting in File Explorer) ”.
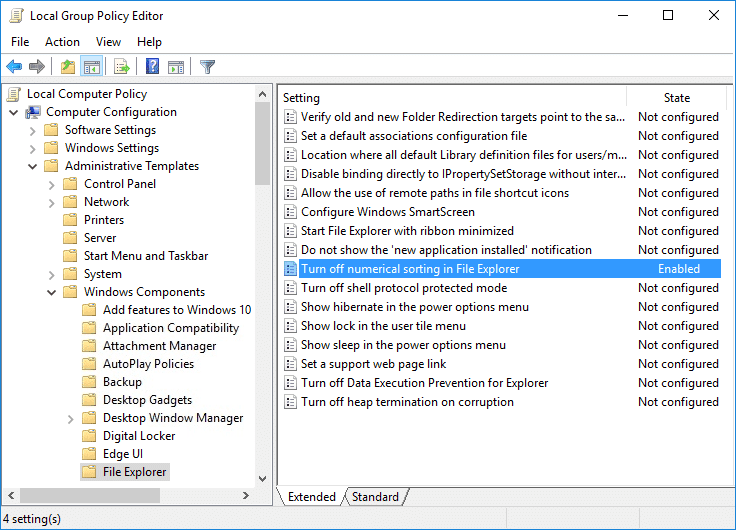
4. Teraz zmień powyższe ustawienia polityki zgodnie z:
Aby włączyć sortowanie numeryczne w Eksploratorze plików: nieskonfigurowane lub wyłączone (To Enable Numerical Sorting in File Explorer: Not Configured or Disabled)
Aby wyłączyć sortowanie numeryczne w Eksploratorze plików (spowoduje to włączenie sortowania dosłownego plików): włączone(To Disable Numerical Sorting in File Explorer (This will enable Literal File Sorting): Enabled)
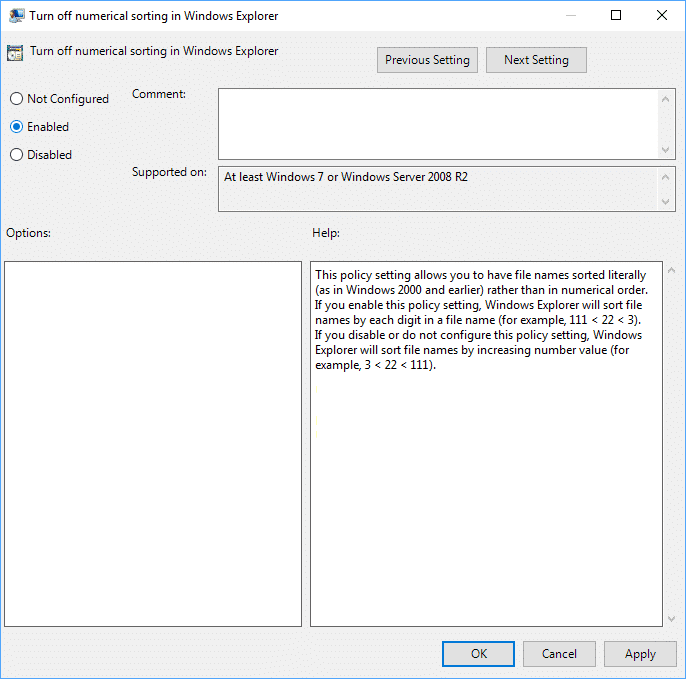
5. Kliknij Zastosuj, a następnie OK.
6.Zamknij wszystko, a następnie uruchom ponownie komputer, aby zapisać zmiany.
Zalecana:(Recommended:)
- Wyczyść historię ostatnich plików w Eksploratorze plików w systemie Windows 10(Clear Your File Explorer Recent Files History in Windows 10)
- Włącz lub wyłącz szybkie przełączanie użytkowników w systemie Windows 10(Enable or Disable Fast User Switching in Windows 10)
- Jak wyeksportować zapisane hasła w Google Chrome(How to Export Saved Passwords in Google Chrome)
- Jak otworzyć opcje folderów w systemie Windows 10?(How to Open Folder Options in Windows 10)
To wszystko, czego z powodzeniem nauczyłeś się , jak włączyć lub wyłączyć sortowanie numeryczne w Eksploratorze plików w systemie Windows 10(How to Enable or Disable Numerical Sorting in File Explorer in Windows 10) , ale jeśli nadal masz jakiekolwiek pytania dotyczące tego samouczka, możesz je zadać w sekcji komentarza.
Related posts
Jak usunąć OneDrive z Eksploratora plików Windows 10
Włącz lub wyłącz pasek stanu w Eksploratorze plików w systemie Windows 10
Napraw Eksplorator plików nie otwiera się w systemie Windows 10
Napraw problem z awarią Eksploratora plików w systemie Windows 10
Napraw Eksplorator plików nie odpowiada w systemie Windows 10
Jak wymusić usunięcie pliku w systemie Windows 10?
Jak korzystać z Eksploratora plików w systemie Windows 10 — przewodnik dla początkujących
Najłatwiejszy sposób na zainstalowanie pliku CAB w systemie Windows 10
Jak sortować, grupować i filtrować pliki i foldery w Eksploratorze plików systemu Windows 10
Dodaj funkcję katalogu drukowania do Eksploratora plików w systemie Windows 10
Usuń kartę zgodności z właściwości pliku w systemie Windows 10
Jak wyświetlić rozszerzenia plików w systemie Windows 10?
Jak połączyć się z serwerem FTP w systemie Windows 10 z Eksploratora plików -
Jak otworzyć plik GZ w systemie Windows 10?
Jak dodać Dysk Google do Eksploratora plików w systemie Windows 10
Czym różni się Eksplorator plików w systemie Windows 10 vs. Windows 8.1
8 aplikacji do włączania kart w Eksploratorze plików w systemie Windows 10
Jak sprawić, by Eksplorator plików systemu Windows 10 wyświetlał miniatury wszystkich plików multimedialnych?
Jak uruchamiać polecenia z Eksploratora plików w systemie Windows 10 -
Jak włączyć starsze pole wyszukiwania w Eksploratorze plików systemu Windows 10?
