Włącz lub wyłącz powiadomienia zapory systemu Windows w systemie Windows 11/10
Zapora systemu Windows(Windows Firewall) została teraz przemianowana na Zapora systemu Windows Defender(Windows Defender Firewall) . Prawidłowo skonfigurowana Zapora systemu Windows(Windows Firewall is configured properly) może uniemożliwić hakerom lub złośliwemu oprogramowaniu uzyskanie dostępu do komputera przez Internet lub sieć. W tym poście pokażemy dwa sposoby włączania i wyłączania (Off Windows Defender) powiadomień zapory(Firewall Notifications) systemu Windows Defender w systemie Windows 11/10.
Włącz lub wyłącz powiadomienia zapory systemu Windows(Off Windows Firewall Notifications)
Zabezpieczenia Windows będą wysyłać powiadomienia(Windows Security will send notifications) z krytycznymi informacjami o stanie i bezpieczeństwie urządzenia. Możesz określić, które powiadomienia informacyjne chcesz. Domyślnie zostaniesz powiadomiony, gdy Zapora systemu Windows zablokuje program(Windows Firewall blocks a program) .
Możemy włączyć lub wyłączyć(turn On or Off Windows Defender Firewall) powiadomienia zapory Windows Defender w Windows 11/10 na dwa szybkie i łatwe sposoby. Zbadamy ten temat zgodnie z metodami opisanymi poniżej w tej sekcji:
- Przez panel sterowania
- Za pośrednictwem Centrum bezpieczeństwa Windows Defender(Via Windows Defender Security Center)
Przyjrzyjmy się opisowi krok po kroku procesu w odniesieniu do każdej z metod.
Musisz być zalogowany jako administrator, aby móc włączać i wyłączać powiadomienia Zapory systemu Windows .(Windows Firewall)
1] Włącz(Enable) lub wyłącz powiadomienia zapory systemu Windows Defender(Defender Firewall Notifications) za pośrednictwem Panelu sterowania(Control Panel)
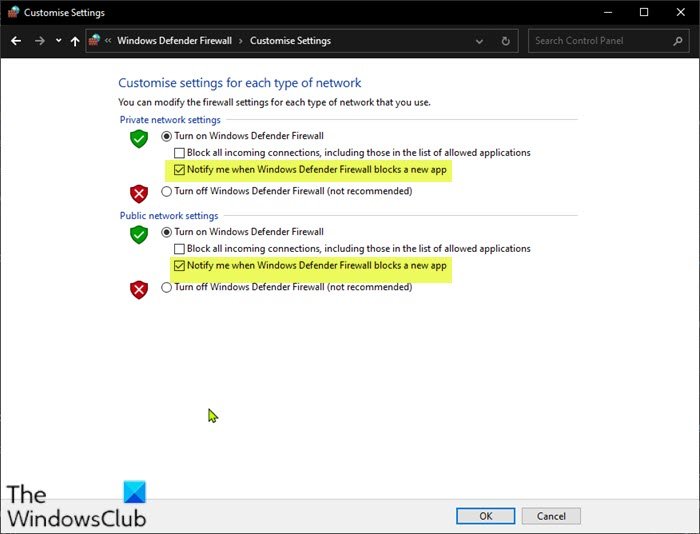
Aby włączyć lub wyłączyć powiadomienia zapory systemu Windows Defender(Off Windows Defender Firewall Notifications) w Panelu sterowania(Control Panel) , wykonaj następujące czynności:
- Naciśnij klawisz Windows key + R , aby wywołać okno dialogowe Uruchom.
- W oknie dialogowym Uruchom wpisz
controli naciśnij Enter , aby otworzyć widok Panelu sterowania(Control Panel) ( duże(Large) ikony). - Kliknij link Zmień ustawienia powiadomień(Change notification settings) po lewej stronie.
- Zaznacz (domyślnie) lub odznacz opcję Powiadom mnie, gdy Zapora systemu Windows zablokuje nową(Notify me when Windows Firewall blocks a new app) opcję aplikacji dla danego typu sieci (np. prywatnej i publicznej).
- Kliknij OK .
Możesz teraz wyjść z ustawień Zapory Windows Defender .(Windows Defender Firewall)
2] Włącz(Turn) lub wyłącz powiadomienia zapory Windows Defender(Off Windows Defender Firewall Notifications) w Centrum zabezpieczeń systemu Windows(Windows Security Center)
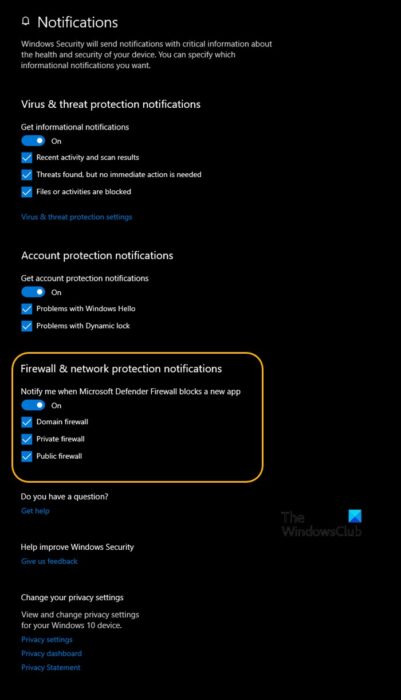
Aby włączyć lub wyłączyć powiadomienia zapory(Off Windows Defender Firewall Notifications) Windows Defender w Windows Defender Security Center , wykonaj następujące czynności:
- Naciśnij klawisz Windows key + R , aby wywołać okno dialogowe Uruchom.
- W oknie dialogowym Uruchom wpisz
windowsdefender:i naciśnij Enter , aby otworzyć Centrum zabezpieczeń systemu Windows(Windows Security Center) . - Kliknij ikonę koła zębatego(cogwheel) (Ustawienia).
- Kliknij łącze Zarządzaj powiadomieniami(Manage notifications) w sekcji Powiadomienia(Notifications) .
- Włącz (domyślnie) lub wyłącz Powiadamiaj mnie, gdy Zapora systemu Windows Defender zablokuje nową aplikację(Notify me when Windows Defender Firewall blocks a new app) dla wszystkich typów sieci (np. domenowych, prywatnych i publicznych) LUB zaznacz (wł. – domyślnie) lub odznacz (wył.) to, co chcesz dla pojedynczej sieci typy (np. domenowe, prywatne i publiczne).
- Kliknij przycisk Tak(Yes) , jeśli zostaniesz poproszony przez UAC o zatwierdzenie.
Możesz teraz wyjść z Centrum zabezpieczeń systemu Windows(Windows Security Center) .
Powiązany wpis(Related post) : Jak przywrócić lub zresetować ustawienia Zapory systemu Windows do wartości domyślnych(How to Restore or Reset Windows Firewall settings to defaults) .
Related posts
Importuj, eksportuj, naprawiaj, przywracaj domyślne zasady zapory w systemie Windows 11/10
Najlepsze darmowe oprogramowanie zapory dla systemu Windows 11/10 Recenzja, pobieranie
Jak skonfigurować Zaporę systemu Windows w systemie Windows 11/10?
Jak włączyć lub wyłączyć zaporę sieciową w systemie Windows 11/10?
Usługa Zapory systemu Windows nie uruchamia się w systemie Windows 11/10
Jak przetestować kamerę internetową w systemie Windows 11/10? Czy to działa?
Jak zezwolić lub zablokować program w Zaporze systemu Windows 11/10?
Natychmiastowe odrzucanie powiadomień za pomocą skrótu klawiaturowego w systemie Windows 11/10
Procesor nie działa z pełną prędkością lub wydajnością w systemie Windows 11/10
Jak wyłączyć powiadomienia z aplikacji i innych w systemie Windows 11/10?
Jak zmierzyć czas reakcji w systemie Windows 11/10?
Ustawienia synchronizacji nie działają lub są wyszarzone w systemie Windows 11/10
Włącz lub wyłącz powiadomienia o problemach z blokadą dynamiczną w systemie Windows 11/10
Jak włączyć powiadomienia pełnoekranowe w systemie Windows 11/10?
Co to jest plik Windows.edb w systemie Windows 11/10?
Najlepsze darmowe oprogramowanie ISO Mounter dla Windows 11/10
Co to jest plik PPS? Jak przekonwertować PPS na PDF w Windows 11/10?
Jak zmienić domyślną kamerę internetową w komputerze z systemem Windows 11/10?
Jak otworzyć Właściwości systemu w Panelu sterowania w systemie Windows 11/10?
Jak włączyć lub wyłączyć funkcję archiwizacji aplikacji w systemie Windows 11/10?
