Włącz lub wyłącz Open News and Interests on Hover w Windows 10
Wiadomości i zainteresowania(News and Interest) to nowa funkcja dodana przez firmę Microsoft w systemie Windows 10(Windows 10) . Można go znaleźć jako małą ikonę pogody w prawym dolnym rogu pulpitu. Widżet składa się z dostosowanego kanału wiadomości, pogody i innych informacji zgodnie z Twoimi zainteresowaniami. Najlepszą częścią tej funkcji jest to, że można uzyskać do niej dostęp bez przerywania bieżącego zadania. Widżet zajmuje jednak trochę miejsca na ekranie po przesunięciu wskaźnika na ikonę. Może to spowodować zatłoczenie ekranu i rozproszenie uwagi. Ten post jest kompletnym przewodnikiem na temat włączania i wyłączania funkcji Open News and Interests po najechaniu myszą w systemie Windows 10(Windows 10)
Wyłącz otwarte wiadomości(Open News) i zainteresowania po najechaniu myszą w systemie Windows 10(Windows 10)
Kolumna Wiadomości(News) i zainteresowania(Interests) wypełnia męczący harmonogram wybranymi przez Ciebie informacjami, takimi jak pogoda, wydarzenia bieżące, akcje itp. Kanał wyświetlany w formie kafelka można wybrać w celu uzyskania dogłębnego wglądu w dogodnym czasie. Przejdźmy teraz dalej i dowiedzmy się, jak włączyć to w naszym systemie.
1] Użyj(Use) menu kontekstowego(Context) , aby wyłączyć otwieranie widżetu po najechaniu kursorem
Aby włączyć lub wyłączyć otwieranie widżetu po najechaniu kursorem, postępuj zgodnie z poniższymi sugestiami:
- Przede(First) wszystkim kliknij prawym przyciskiem myszy pasek zadań systemu Windows(Windows Taskbar) .
- Wybierz menu Wiadomości i zainteresowania(News and Interests) .
- Usuń zaznaczenie opcji Otwórz po najechaniu(Open on hover) , jeśli chcesz wyłączyć tę funkcję.
Jeśli potrzebujesz, możesz szczegółowo zapoznać się z powyższymi krokami:
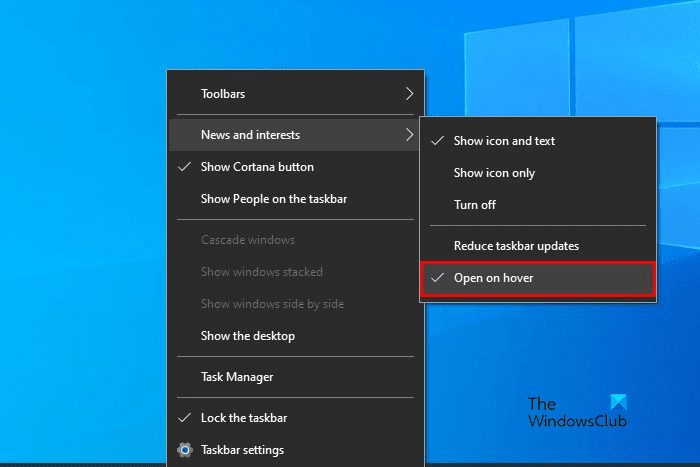
Aby umożliwić otwieranie wiadomości i zainteresowań po najechaniu myszą, najpierw odwiedzasz pasek zadań systemu Windows(Windows Taskbar) , a następnie klikasz go prawym przyciskiem myszy.
Z listy menu wybierz Wiadomości i zainteresowania(News and Interests) , a następnie kliknij opcję Otwórz po najechaniu kursorem(Open on hover) . W ten sposób ikona znacznika wyboru zacznie pojawiać się obok opcji Otwórz po (Open on) najechaniu kursorem(hover) , która pokazuje, że funkcja jest teraz włączona. Teraz za każdym razem, gdy najedziesz kursorem myszy na ikonę pogody, widżet Wiadomości(News) i zainteresowania(Interests) zostanie otwarty na ekranie.
Chociaż jest to dość przydatna funkcja, jeśli kiedykolwiek będziesz musiał ją wyłączyć, po prostu odznacz opcję Otwórz po najechaniu kursorem(Open on hover) z listy menu i gotowe.
2] Użyj Edytora rejestru(Use Registry Editor) , aby włączyć lub wyłączyć otwieranie widżetu po najechaniu myszą
Jeśli jesteś dobry w modyfikowaniu rejestru, możesz włamać się do rejestru, aby włączyć lub wyłączyć funkcję Open News and Interests on Hover . Jednak nie wiesz, co robisz, zalecamy pominięcie tej metody lub spytanie dowolnej wykwalifikowanej osoby. Dzieje się tak, ponieważ nieprawidłowe korzystanie z edytora rejestru jest niebezpieczne i czasami może powodować poważne problemy w systemie.
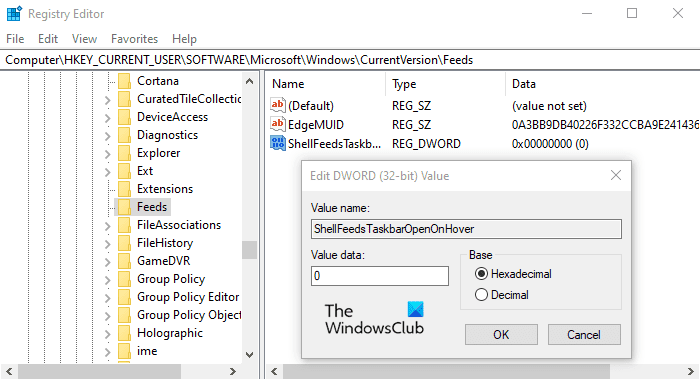
Otwórz menu Start, wpisz Edytor rejestru(Registry Editor) , a następnie załaduj wynik z góry listy.
Jeśli zostanie wyświetlony monit Kontrola konta użytkownika(User Account Control) , kliknij przycisk Tak(Yes) , aby zapewnić uprawnienia przyznania.
W oknie Edytora rejestru(Registry Editor) przejdź do następującego klucza rejestru:
HKEY_CURRENT_USER\Software\Microsoft\Windows\CurrentVersion\Feeds
Jeśli nie znajdziesz klucza rejestru kanałów(Feeds) po lewej stronie, musisz go utworzyć.
Aby to zrobić, kliknij prawym przyciskiem myszy folder CurrentVersion i wybierz New > Key . Nazwij nowy klucz jako Kanały(Feeds) i naciśnij Enter, aby go zapisać.
Następnie kliknij prawym przyciskiem myszy folder Kanały(Feeds) i wybierz New > DWORD (32-bit) Value . W prawym okienku nazwij nowy klucz ShellFeedsTaskbarOpenOnHover i naciśnij klawisz Enter, aby go zapisać.
Następnie kliknij dwukrotnie ShellFeedsTaskbarOpenOnHover , ustaw dane wartości 1, a następnie kliknij przycisk OK , aby włączyć tę funkcję.
Jeśli kiedykolwiek będziesz musiał wyłączyć tę funkcję, po prostu przejdź pod następujący adres
HKEY_CURRENT_USER\Software\Microsoft\Windows\CurrentVersion\Feeds
Teraz przejdź w prawo i usuń klucz ShellFeedsTaskbarOpenOnHover . A następnie uruchom ponownie komputer, aby zastosować zmiany.
Otóż to.(That’s it.)
Powiązane: (Related: )Wyłącz wiadomości i zainteresowania na pasku zadań za pomocą zasad grupy lub Edytora rejestru(Disable News and Interests on Taskbar using Group Policy or Registry Editor) .
Related posts
Jak zmniejszyć aktualizacje paska zadań dla wiadomości i zainteresowań w systemie Windows 10?
Włącz ulepszoną ochronę przed podszywaniem się w systemie Windows 10 Hello Face Authentication
Jak sformatować komputer z systemem Windows 10
Funkcje usunięte w Windows 10 v 21H1
Jak włączyć lub wyłączyć automatyczne uczenie się w systemie Windows 10?
Funkcje, porady i wskazówki Cortany w systemie Windows 10
Funkcje usunięte w aktualizacji systemu Windows 10 v20H2 z października 2020 r.
Jak zmienić czas najechania myszą w systemie Windows 10?
Spraw, aby przeglądarka Edge była czytana na głos eBook, PDF lub strona internetowa w systemie Windows 10
Włącz, wyłącz zbieranie danych dla Monitora niezawodności w systemie Windows 10
Konwertuj plik skryptu PowerShell (PS1) na EXE za pomocą IExpress w systemie Windows 10
5 najlepszych nowych funkcji w aktualizacji 1809 systemu Windows 10
Włącz lub wyłącz obsługę przeglądania przy użyciu kursora w systemie Windows 10
Włącz lub wyłącz wiadomości i zainteresowania na pasku zadań w systemie Windows 10
Zatrzymaj system Windows 10 przed aktualizacją do następnej wersji lub instalacją aktualizacji funkcji
Nowe funkcje w Windows Defender w aktualizacji Windows 10 Creators Update
Jak wyłączyć lub włączyć i skonfigurować Focus Assist w systemie Windows 10?
Właściwości drukarki Brak sekcji Funkcje w systemie Windows 10
Co nowego w aktualizacji systemu Windows 10 z listopada 2019 r.?
Jak korzystać z nowej funkcji wyszukiwania z funkcją zrzutów ekranu w systemie Windows 10
