Włącz lub wyłącz indeksowanie zaszyfrowanych plików w systemie Windows 10
Włącz lub wyłącz indeksowanie zaszyfrowanych plików w systemie Windows 10: (Enable or Disable Indexing Of Encrypted Files In Windows 10: ) Za każdym razem, gdy przeszukujesz cokolwiek w systemie Windows(Windows) lub Eksploratorze plików(File Explorer) , system operacyjny wykorzystuje indeksowanie, aby zapewnić szybsze i lepsze wyniki. Jedyną wadą indeksowania jest to, że wykorzystuje dużą część zasobów systemowych, więc jeśli masz naprawdę szybki procesor(CPU) , taki jak i5 lub i7, zdecydowanie możesz włączyć indeksowanie, ale jeśli masz wolniejszy procesor(CPU) lub dysk SSD(SSD) , powinieneś zdecydowanie wyłącz indeksowanie w systemie Windows 10(Windows 10) .

Teraz wyłączenie indeksowania pomaga w zwiększeniu wydajności komputera, ale jedynym problemem jest to, że wyszukiwanie wyników zajmie więcej czasu. Teraz użytkownicy systemu Windows mogą ręcznie skonfigurować, aby uwzględniać zaszyfrowane pliki w wyszukiwarce systemu Windows(Windows Search) lub całkowicie wyłączyć tę funkcję. Windows Search zapewnia, że tylko użytkownicy z odpowiednimi uprawnieniami mogą przeszukiwać zawartość zaszyfrowanych plików.
Zaszyfrowane pliki nie są domyślnie indeksowane ze względów bezpieczeństwa, ale użytkownicy lub administratorzy mogą ręcznie umieszczać zaszyfrowane pliki w wyszukiwarce Windows(Windows Search) . W każdym razie(Anyway) , nie tracąc czasu, zobaczmy, jak włączyć lub wyłączyć indeksowanie (Disable Indexing)zaszyfrowanych plików(Encrypted Files) w systemie Windows 10(Windows 10) za pomocą poniższego samouczka.
Włącz lub wyłącz indeksowanie zaszyfrowanych plików(Encrypted Files) w systemie Windows 10(Windows 10)
Upewnij się, że utworzyłeś punkt przywracania(create a restore point) na wypadek, gdyby coś poszło nie tak.
1. Naciśnij Windows Key + Q , aby wywołać wyszukiwanie(Search) , a następnie wpisz indeksowanie i kliknij „ Opcje indeksowania(Indexing Options) ” w wynikach wyszukiwania.

2. Teraz kliknij przycisk Zaawansowane(Advanced button) na dole.

3. Następnie zaznacz pole „ Indeksuj zaszyfrowane pliki(Index encrypted files) ” w Ustawieniach plików, aby włączyć indeksowanie zaszyfrowanych plików.( enable Indexing of Encrypted Files.)
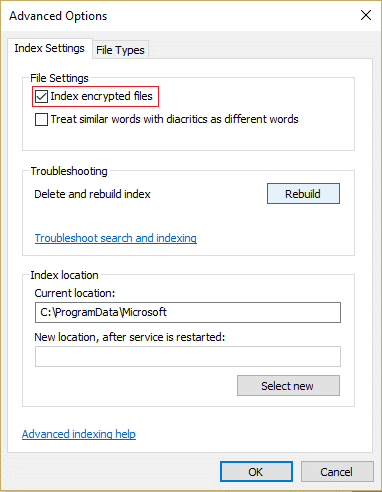
4. Jeśli lokalizacja indeksu nie jest zaszyfrowana, kliknij przycisk Kontynuuj.(Continue.)
5. Aby wyłączyć indeksowanie zaszyfrowanych plików,(disable Indexing of Encrypted Files) po prostu odznacz(uncheck) pole „ Indeksuj zaszyfrowane pliki(Index encrypted files) ” w Ustawieniach plików.

6. Kliknij OK, aby kontynuować.
7. Indeks wyszukiwania zostanie teraz przebudowany, aby zaktualizować zmiany.(search index will now rebuild to update the changes.)
8. Kliknij Zamknij(Close) i uruchom ponownie komputer, aby zapisać zmiany.
Włącz lub wyłącz indeksowanie zaszyfrowanych plików w Edytorze rejestru(Enable or Disable Indexing Of Encrypted Files in Registry Editor)
1. Naciśnij klawisz Windows + R wpisz regedit i naciśnij Enter , aby otworzyć Edytor rejestru(Registry Editor) .

2. Przejdź do następującego klucza rejestru:
HKEY_LOCAL_MACHINE\Software\Policies\Microsoft\Windows\Windows Search\
3. Jeśli nie możesz znaleźć Windows Search , kliknij prawym przyciskiem myszy Windows , a następnie wybierz New > Key.

4. Nazwij ten klucz jako Windows Search i naciśnij Enter.
5. Teraz ponownie kliknij prawym przyciskiem myszy Windows Search , a następnie wybierz New > DWORD (32-bit) Value.

6. Nazwij ten nowo utworzony DWORD jako AllowIndexingEncryptedStoresOrItems i naciśnij Enter .

7. Dwukrotnie kliknij AllowIndexingEncryptedStoresOrItems , aby zmienić jego wartość zgodnie z:
Enable Indexing Of Encrypted Files= 1
Disable Indexing Of Encrypted Files= 0

8.Po wprowadzeniu żądanej wartości w polu danych wartości, po prostu kliknij OK.
9. Uruchom ponownie komputer, aby zapisać zmiany.
Zalecana:(Recommended:)
- Włącz lub wyłącz panel Emoji w systemie Windows 10(Enable or Disable Emoji Panel in Windows 10)
- 7 sposobów na otwarcie podwyższonego środowiska Windows PowerShell w systemie Windows 10(7 Ways to Open Elevated Windows PowerShell in Windows 10)
- Jak korzystać z blokady dynamicznej w systemie Windows 10(How to use Dynamic Lock in Windows 10)
- Sprawdź, którą wersję systemu Windows 10 posiadasz(Check which Edition of Windows 10 you have)
To wszystko, czego z powodzeniem nauczyłeś się , jak włączyć lub wyłączyć indeksowanie zaszyfrowanych plików w systemie Windows 10(How to Enable or Disable Indexing Of Encrypted Files In Windows 10) , ale jeśli nadal masz pytania dotyczące tego postu, możesz je zadać w sekcji komentarza.
Related posts
Odszyfruj zaszyfrowane pliki i foldery EFS w systemie Windows 10
Jak uruchomić pliki JAR w systemie Windows 10?
Napraw Nie można usunąć plików tymczasowych w systemie Windows 10
Jak skonfigurować udostępnianie plików sieciowych w systemie Windows 10
Jak usunąć pliki instalacyjne Win w systemie Windows 10 [PRZEWODNIK]
Znajdź identyfikator bezpieczeństwa (SID) użytkownika w systemie Windows 10
Jak usunąć pliki tymczasowe w systemie Windows 10?
Jak otworzyć pliki RAR w systemie Windows 10 (2022)
Jak włączyć Active Directory w Windows 10?
Dlaczego musisz wyłączyć szybkie uruchamianie w systemie Windows 10?
3 sposoby na zwiększenie dedykowanej pamięci VRAM w systemie Windows 10
Jak otworzyć pliki EMZ w systemie Windows 10?
Jak odtwarzać pliki OGG w systemie Windows 10
Jak czytać pliki zrzutu pamięci w systemie Windows 10?
3 sposoby na zabicie procesu w systemie Windows 10
Tworzenie pełnej kopii zapasowej obrazu systemu w systemie Windows 10 [The Ultimate Guide]
Jak naprawić uszkodzone pliki systemowe w systemie Windows 10?
Dodaj drukarkę w systemie Windows 10 [PRZEWODNIK]
Odrocz aktualizacje funkcji i jakości w systemie Windows 10
Napraw czarne tło pulpitu w systemie Windows 10
