Włącz lub wyłącz hibernację za pomocą wiersza poleceń PowerCFG
Hibernacja(Hibernation) pozwala na zapisanie stanu komputera bez utraty niezapisanych danych. Jest to popularna metoda nadal używana przez wielu, zwłaszcza w celu skrócenia czasu uruchamiania. PowerCFG to potężne narzędzie wiersza polecenia , którego można używać do włączania lub wyłączania hibernacji w Windows 11/10 .
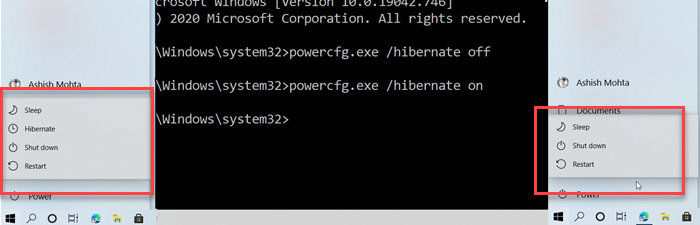
Hibernacja różni się od snu. Chociaż hibernacja zapewnia zapisanie stanu nawet wtedy, gdy komputer nie jest zasilany, wszelkie zakłócenia w trybie uśpienia spowodują utratę stanu.
Będziesz potrzebować konta administratora i dostępu do wiersza polecenia lub programu PowerShell , aby włączyć i wyłączyć hibernację.
Wyłącz hibernację(Hibernation) w systemie Windows(Windows) za pomocą PowerCFG
- Otwórz wiersz Uruchom(Run) i wpisz cmd. Następnie użyj Shift + Enter , aby otworzyć wiersz polecenia z uprawnieniami administratora.(Command Prompt with admin privileges.)
- Jeśli pojawi się monit Kontrola konta użytkownika(User Account Control) , wybierz Tak
- W wierszu polecenia wpisz
powercfg.exe /hibernate off, a następnie naciśnij klawisz Enter.
Wyjdź z wiersza polecenia i powinieneś zauważyć, że opcja hibernacji nie będzie dostępna w opcji zamykania w menu Start(Start Menu) .
Włącz hibernację(Hibernation) za pomocą PowerCFG w Windows 11/10
- Naciśnij klawisz Win i wpisz CMD.
- Po wyświetleniu wiersza polecenia zlokalizuj Uruchom(Run) jako administrator w rozwiniętym menu.
- Jeśli zostaniesz o to poproszony przez Kontrola konta użytkownika(User Account Control) , wybierz Tak(Yes) .
- W wierszu polecenia wpisz
powercfg.exe /hibernate onI, a następnie naciśnij klawisz Enter.
Wyjdź, a teraz powinieneś zobaczyć opcję Hibernacja(Hibernate) po kliknięciu przycisku Zamknij(Shutdown) w menu Start .
Chociaż hibernacja jest domyślnie dostępna, możesz również użyć naszego Ultimate Windows Tweaker, aby włączyć ją na poziomie systemu. (our Ultimate Windows Tweaker to enable it on the system level.)Możesz także włączyć hibernację za pomocą Rejestru lub Panelu sterowania .
Mam nadzieję, że nauczyłeś się, jak włączyć wyłączanie hibernacji w systemie Windows 10(Windows 10) za pomocą powercfg. Zawsze możesz utworzyć skrót polecenia na pulpicie i szybko to zrobić.
Zobacz ten post, jeśli brakuje opcji Hibernacja w Panelu sterowania(Hibernate option is missing in Control Panel) , a ten, jeśli Hibernacja nie przywraca poprzedniego stanu komputera(Hibernate does not restore the previous state of the PC) .
Related posts
Jak wyłączyć, ponownie uruchomić, uśpić, hibernować, zablokować system Windows 11/10
Czy mogę przenieść plik hiberfil.sys na inny dysk w systemie Windows 11/10?
Wybierz działanie zamykania pokrywy laptopa: wyłączenie, hibernacja, uśpienie
Jak hibernować karty w przeglądarkach Chrome i Firefox
Czy powinienem spać, hibernować czy wyłączać komputer z systemem Windows w nocy?
Zmień konfigurację zasilania pod kątem wydajności za pomocą PowerCFG
Zmień tryb oszczędzania energii adaptera bezprzewodowego za pomocą PowerCFG
Hibernacja nie przywraca poprzedniego stanu komputera. Jak to naprawić?
Zmień stan zasilania procesora podczas pracy na baterii za pomocą PowerCFG
Jak zmienić typ planu zasilania za pomocą wiersza poleceń PowerCFG?
Jak aktywować opcję hibernacji w systemie Windows 10?
Brak opcji hibernacji w Panelu sterowania w systemie Windows 11/10
Ustaw limit czasu monitora za pomocą wiersza poleceń PowerCFG w systemie Windows 10
Ustaw limit czasu dysku twardego za pomocą wiersza poleceń PowerCFG w systemie Windows 10
Jak włączyć tryb hibernacji w systemie Windows 11?
Zmień limit czasu uśpienia za pomocą wiersza poleceń PowerCFG w systemie Windows 10
Zmień ustawienia multimediów za pomocą narzędzia PowerCFG w systemie Windows 11/10
Jaka jest różnica między stanem uśpienia a hibernacją w systemie Windows 10?
Wyłącz Pytaj o hasło przy wybudzaniu ekranu za pomocą PowerCFG
Za duży plik hibernacji? Zmniejsz rozmiar pliku hiberfil.sys w systemie Windows 10
