Włącz lub wyłącz dodatkową blokadę znaków przesunięcia w systemie Windows 11/10
Przydatne funkcje klawiatury(keyboard features) w systemie Windows(Windows) ułatwiają nawigację i przyspieszają zadania lub funkcje. Możesz nawet używać kombinacji klawiszy do wykonywania codziennych zadań w systemie Windows(Windows) . Ale ta akcja czasami aktywuje „drugorzędne postacie zmiany”, które mogą powodować problemy. Zobacz, jak włączyć lub wyłączyć dodatkową blokadę znaków Shift(Secondary Shift Characters Lock) w systemie Windows 10.
Włącz lub wyłącz dodatkową blokadę(Lock) znaków przesunięcia
Z nieznanych powodów drugorzędne postacie zmiany mogą zostać aktywowane i wyświetlać inne znaki niż normalnie. Na przykład, SHIFT + 6 da znak ?, zamiast ^, SHIFT + / da É zamiast '?'. Może to być spowodowane zablokowaniem klawisza SHIFT . W zależności od preferencji możesz włączyć lub wyłączyć dodatkową blokadę znaków przesunięcia. Oto jak!
- Włącz lub wyłącz Zezwalaj na klawisze skrótów w ustawieniach(Shortcut)
- Naciśnięcie i zwolnienie klawisza Shift pięć razy
- Sprawdź ustawienia klawiatur(Check Keyboards) i języków(Languages Settings)
Zobacz szczegółowy opis poniżej.
1] Włącz(Enable) lub wyłącz Zezwalaj na klawisze skrótów(Shortcut) za pomocą ustawień
(Sticky Keys)Funkcja Sticky Keys w Windows 11/10 sprawia, że klawisze Shift , Windows(Windows keys) itp. są aktywne bez konieczności robienia tego ręcznie. Tak więc, jeśli ktoś włączył ją przypadkowo, możesz zobaczyć inną postać zamiast „normalnej”.
Aby to naprawić:
- Wyłącz Zezwalaj na klawisze skrótów(Allow the Shortcut keys) poprzez ustawienia.
- Naciśnij kombinację Win + I, aby uruchomić aplikację Ustawienia(Settings) .
- Przejdź do Ułatwienia dostępu(Ease of Access ) > Klawiatura.(Keyboard.)
- Następnie pod nagłówkiem Lepkie klawisze(Sticky Keys) upewnij się, że opcja Naciśnij jeden klawisz naraz dla skrótów klawiaturowych(Press one key at a time for keyboard shortcuts) jest wyłączona(off) .
W systemie Windows 10(Windows 10) zobaczysz ustawienia tutaj:
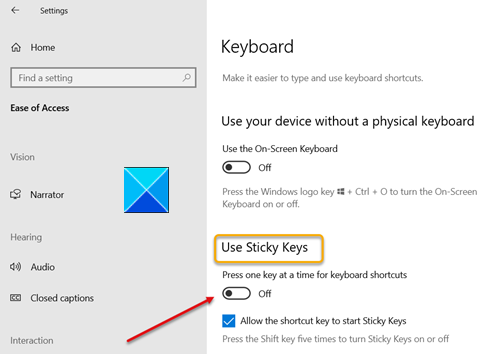
W systemie Windows 11(Windows 11) zobaczysz ustawienia tutaj:

2 ] Naciśnięcie(] Pressing) i zwolnienie klawisza Shift pięć razy
Ta metoda daje taki sam wynik jak powyżej. Po prostu(Simply) naciśnij i zwolnij klawisz Shift pięć razy z rzędu, aby go wyłączyć. W ten sposób, jeśli klawisz Shift utknie, zostanie zwolniony, a dodatkowa blokada znaków Shift wyłączona. Jeśli chcesz ponownie włączyć blokowanie dodatkowych znaków Shift, naciśnij i zwolnij klawisz Shift 5 razy.
3] Sprawdź ustawienia klawiatury(Check Keyboards) i języka(Languages Settings)
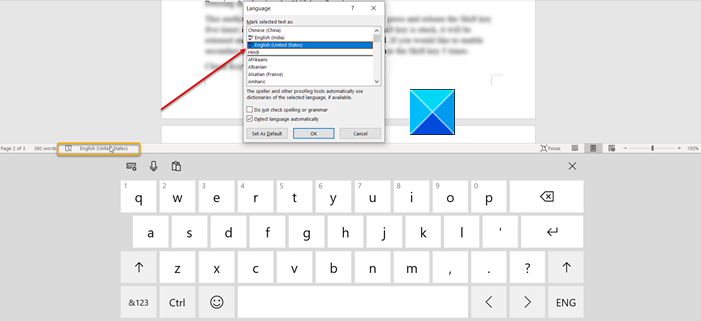
Innym sposobem obejścia tego problemu jest sprawdzenie ustawień „ Klawiatura i języki” . (Keyboards and Languages’)Sprawdź, czy jest ustawiony na angielski-USA(English-US) .
- W tym celu kliknij ikonę klawiatury na pasku zadań(Taskbar) .
- Kliknij(Click) język i ustaw go na angielsko-amerykański(English-US) .
To powinno rozwiązać twój problem.
Related posts
Włącz ostrzeżenie Caps Lock, Num Lock, Scroll Lock w systemie Windows 11/10
Jak używać klawisza Shift, aby włączyć lub wyłączyć Caps Lock w systemie Windows 11/10?
Blokada liczbowa lub numeryczna nie działa w systemie Windows 11/10
Skróty klawiaturowe do zamykania lub blokowania komputera z systemem Windows 11/10
Skróty klawiaturowe Dokumentów Google dla komputerów z systemem Windows 11/10
Napraw problem z pisaniem wstecznym klawiatury w systemie Windows 11/10
Napraw klawiaturę, która nie działa w Google Chrome w systemie Windows 11/10
Najlepsze darmowe oprogramowanie ISO Mounter dla Windows 11/10
Jak wyświetlić panel Szczegóły w Eksploratorze plików w systemie Windows 11/10?
Najlepsze darmowe oprogramowanie harmonogramu dla Windows 11/10
Klawiatura USB nie jest rozpoznawana w systemie Windows 11/10
Microsoft Intune nie synchronizuje się? Wymuś synchronizację usługi Intune w systemie Windows 11/10
Najlepsze bezpłatne oprogramowanie do blokowania klawiatury i myszy dla systemu Windows 11/10
Najlepsze darmowe oprogramowanie do testowania klawiatury dla systemu Windows 11/10
Jak ukryć lub pokazać przycisk klawiatury dotykowej na pasku zadań w systemie Windows 11/10?
Dodaj lub usuń układ klawiatury na komputerze z systemem Windows 11/10
Skróty WinKey i jak tworzyć własne, w Windows 11/10
Nie można usunąć układu klawiatury na komputerze z systemem Windows 11/10
Jak zmienić domyślną kamerę internetową w komputerze z systemem Windows 11/10?
Opcje i ustawienia klawiatury ekranowej systemu Windows w systemie Windows 11/10
