Włącz lub wyłącz automatyczne uruchamianie aplikacji Xbox w systemie Windows 11/10
Po zainstalowaniu w systemie Windows(Windows) aplikacje mogą się(Apps) rejestrować i uruchamiać, gdy tylko zalogujesz się na swoje konto. Chociaż działa to w przypadku tych aplikacji, które musisz tam być, takich jak narzędzia do robienia zrzutów ekranu(Screenshot) , ale aplikacje, które można uruchomić później, mogą być denerwujące. To samo dotyczy aplikacji Xbox(Xbox App) , a ten przewodnik pokaże, jak włączyć lub wyłączyć automatyczne uruchamianie aplikacji Xbox(Xbox App Automatic Startup) w systemie Windows 11/10.
Jeśli wszystko, co robisz, to gra na komputerze z systemem Windows(Windows) , pozostaw ją włączoną, ponieważ jest to centrum gry i powinna być dostępna tak szybko, jak to możliwe.
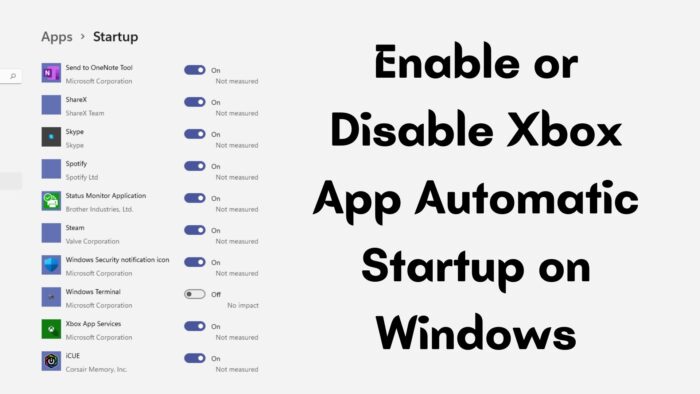
Włączanie lub wyłączanie automatycznego uruchamiania aplikacji(App Automatic Startup) Xbox na komputerze z systemem Windows(Windows)
Podobnie jak w przypadku wyłączenia dowolnej aplikacji z uruchamiania, aplikacja Xbox(Xbox App) może również zostać usunięta. Masz następujące możliwości:
- Uruchamianie systemu Windows
- Uruchom aplikację w tle
- Usuń zaznaczenie w ustawieniach uruchamiania aplikacji
Nie potrzebujesz uprawnień administratora i wpływasz tylko na indywidualne ustawienia konta.
1] Uruchamianie systemu Windows
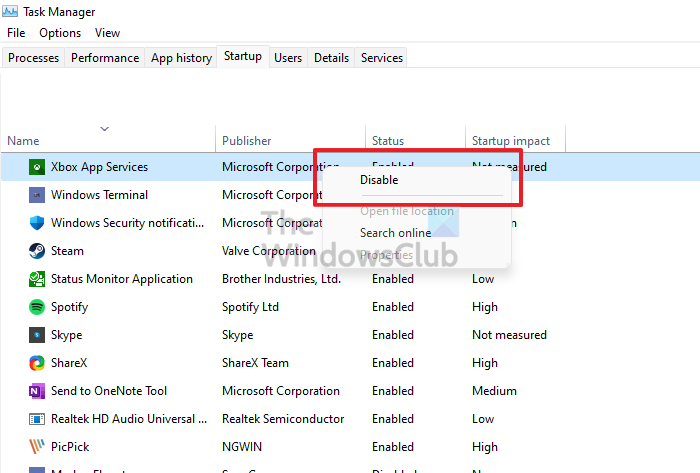
Najłatwiejszym sposobem wyłączenia dowolnej aplikacji podczas uruchamiania jest użycie Menedżera zadań(Task Manager) . Use Cntrl + Shift + Esc na klawiaturze, aby uruchomić Menedżera zadań(Task Manager) . Przejdź(Please) do karty Uruchamianie(Startup) , a następnie znajdź aplikację Xbox(Xbox App) i kliknij ją prawym przyciskiem myszy. Wybierz, aby go wyłączyć, jeśli jest włączony. Jeśli chcesz włączyć, zrób odwrotnie.
2] Wyłącz z ustawień uruchamiania aplikacji
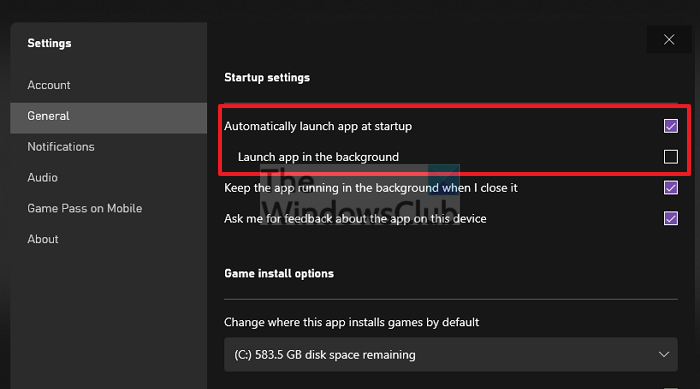
Otwórz aplikację Xbox(Xbox App) i kliknij ikonę swojego profilu(Profile) w prawym górnym rogu. Następnie kliknij Ustawienia(Settings) . Przejdź do sekcji Ogólne(General) i usuń zaznaczenie opcji Automatycznie(Automatically) uruchamiaj aplikację podczas uruchamiania. Zamknij aplikację. Przy następnym uruchomieniu komputera konsola Xbox(Xbox) nie powinna być automatycznie ładowana.
3] Uruchom aplikację w tle
Jeśli chcesz, aby aplikacja uruchamiała się, ale nie chcesz pojawiać się z przodu i odbierać fokusu, możesz odznaczyć opcję Automatycznie(Automatically) uruchamiaj aplikację podczas uruchamiania, ale pozostaw opcję Uruchom(Launch) aplikację w tle. Po cichu uruchomi aplikację Xbox(Xbox App) i będzie gotowy, gdy jej potrzebujesz.
Jak zatrzymać automatyczne uruchamianie aplikacji?
- Otwórz ustawienia systemu Windows ( Win + I)
- Przejdź do Aplikacje > Uruchamianie
- Znajdź aplikację i wyłącz ją
Będziesz musiał to powtórzyć dla każdej aplikacji, której nie chcesz uruchamiać. Ponadto wyłączenie programów, których nie potrzebujesz, powinno pomóc przyspieszyć działanie komputera.
Jakie aplikacje powinienem wyłączyć?
Aplikacje(Apps) , których nie potrzebujesz od razu, możesz usunąć ze Startup , ale będzie to również zależeć od Twojej pracy. Na przykład, jeśli używasz narzędzia do zrzutów ekranu, możesz chcieć, aby było tam, jeśli używasz go przez większość czasu. Aplikacje(Apps) takie jak Spotify nie muszą być dostępne od razu po zalogowaniu. Wybieraj więc mądrze
Mam nadzieję, że post był łatwy do naśladowania i udało Ci się włączyć lub wyłączyć aplikację(App) Xbox z automatycznego uruchamiania(Automatic Startup) w Windows 11/10 . Wszystko zależy od Twojego wyboru. Ci, którzy grają, chcieliby mieć tę aplikację od razu; w przeciwnym razie można go wyłączyć, aby zaoszczędzić trochę czasu na uruchamianie.
Related posts
Napraw automatyczną naprawę uruchamiania, która nie działa w systemie Windows 11/10
Jak wykonać automatyczną naprawę podczas uruchamiania w systemie Windows 11/10?
Jak grać w dowolną grę Xbox na komputerze z systemem Windows 11/10?
Napraw gry Xbox nie instalują się na komputerze z systemem Windows 11/10
Włącz lub wyłącz Game DVR lub Game Bar w Windows 11/10
Włącz połączenia sieciowe w nowoczesnym trybie gotowości w systemie Windows 11/10
Jak zmienić domyślną kamerę internetową w komputerze z systemem Windows 11/10?
Jak sprawić, by aplikacje PWA uruchamiały się automatycznie podczas uruchamiania w systemie Windows 11/10?
Automatyczna naprawa podczas uruchamiania nie mogła naprawić komputera w systemie Windows 11/10
Jak zaktualizować kontroler Xbox One na komputerze z systemem Windows 11/10?
Najlepsze darmowe oprogramowanie harmonogramu dla Windows 11/10
Pasek gier Xbox nie działa lub nie otwiera się w systemie Windows 11/10
Napraw Crypt32.dll nie znaleziony lub brakujący błąd w systemie Windows 11/10
Jak zamienić dyski twarde w systemie Windows 11/10 za pomocą funkcji Hot Swap?
Program w folderze Autostart nie uruchamia się przy starcie w systemie Windows 11/10
Włącz brak opcji szybkiego uruchamiania w systemie Windows 11/10
Usuń martwe programy startowe z Menedżera zadań w systemie Windows 11/10
Windows utknął w trybie uruchamiania selektywnego w MSCONFIG w Windows 11/10
Jak otworzyć Właściwości systemu w Panelu sterowania w systemie Windows 11/10?
Najlepsze aplikacje do automatycznego zmieniania tapet dla systemu Windows 11/10
